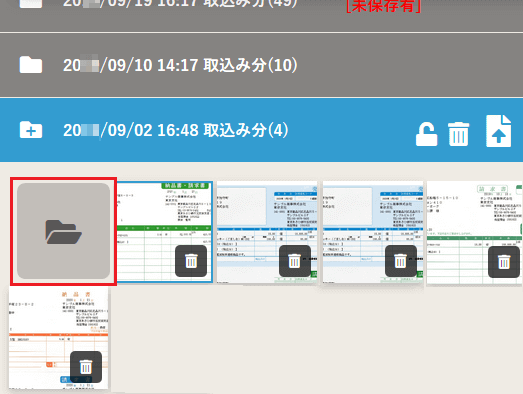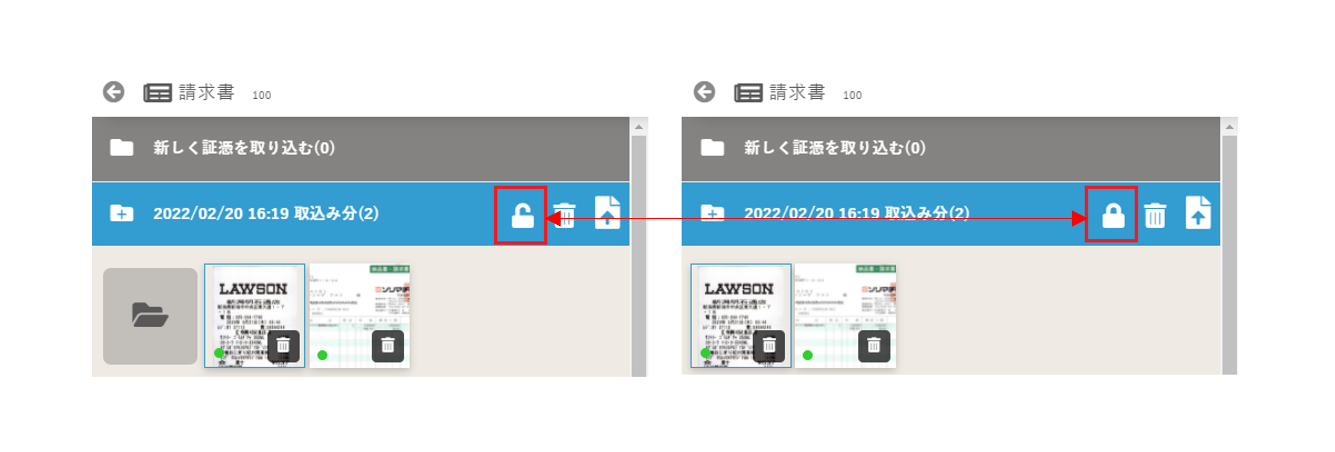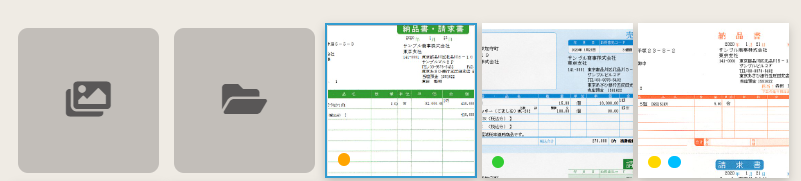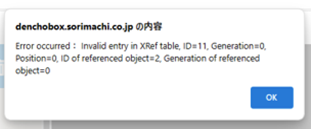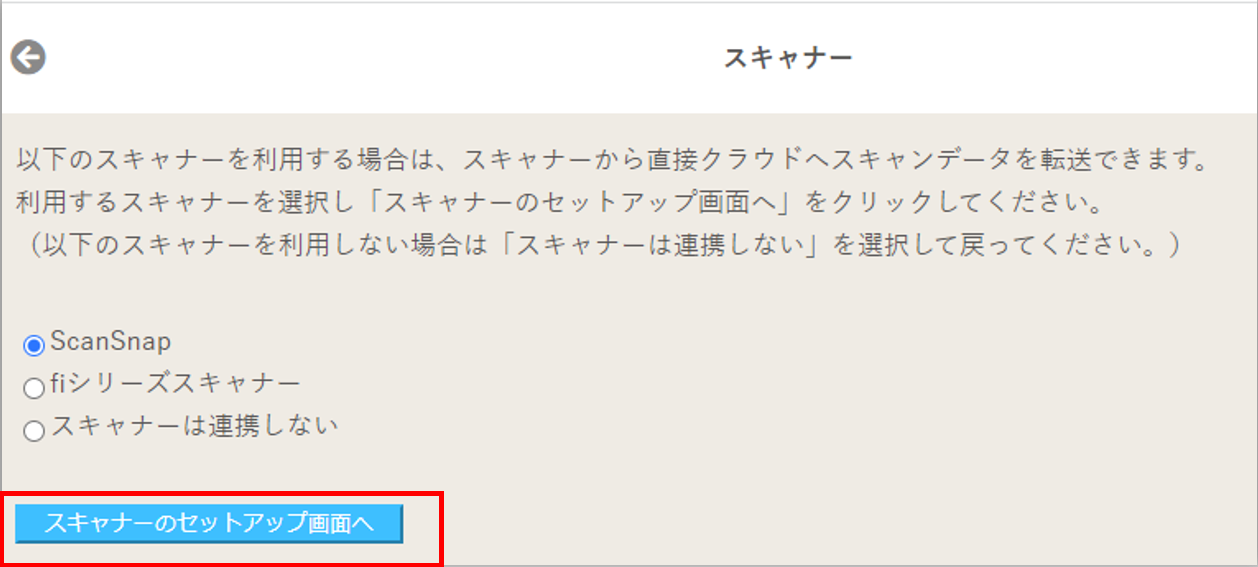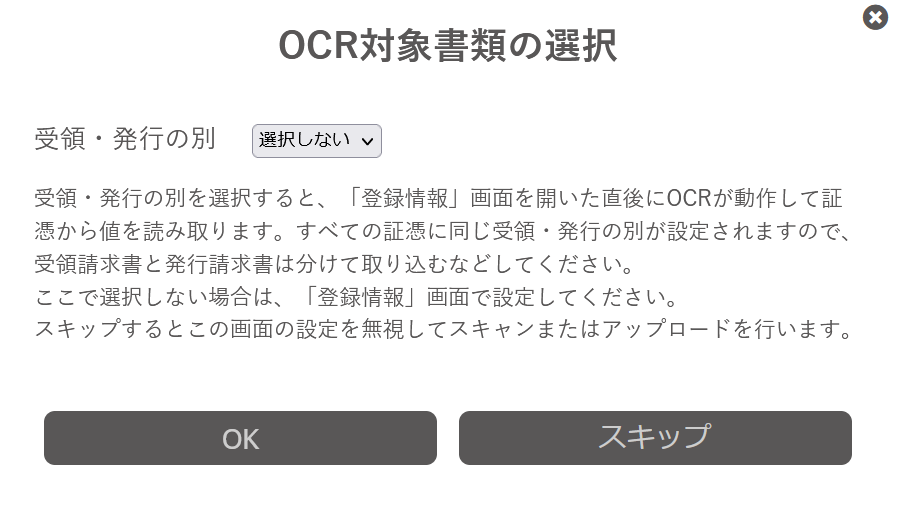電子帳簿保存BOXは、電子帳簿保存法の「スキャナ保存制度」、「電子取引データ保存制度」に対応しています。※本トピック内の「会計ソフト」は、「会計王シリーズ/みんなの青色申告」(Ver22以降)、「農業簿記」(Ver12以降)を示します。
■事前の確認と準備
1.社内規程や事務の手続きに関する書類の整備
〇スキャナ保存に関するもの
〇電子取引に関するもの
関連情報(国税庁)
https://www.nta.go.jp/law/joho-zeikaishaku/sonota/jirei/0021006-031.htm
2.データの同一性の保持
〇スキャナ保存、電子取引データ保存
3.ハードウェア
〇スキャナ保存
ディスプレイ
プリンター(書面印刷時)
スキャナー
4.ソフトウェア
5.過去重要書類のスキャンについて
■画像情報について
■保存の開始及び真実性の確保について
■保存期間について
■書類データの訂正と削除について
[変更できない項目]※自動で付与されます。
[削除操作]
■帳簿との関連性の確保について
会計ソフトでは、電子帳簿保存BOXで登録した原稿データを証憑ビューワーで参照しながら仕訳を入力し、「紐づけ」ボタンをクリックすることでその書類と仕訳を紐づけできます。
[証憑ビューワーから仕訳を参照する場合の操作]
紐づけられた書類には伝票番号が表示されていますが、画面左の「紐付済の伝票」をクリックすると、この書類に紐づいた仕訳が会計ソフトの画面上に表示されます。
[会計ソフトから書類を参照する場合の操作]
操作方法(1)
操作方法(2)
②参照したい証憑番号を選択し「参照」ボタンをクリックすると証憑ビューワーにその番号の書類が表示されます。
[電子帳簿保存BOXで関連性を確認する場合の操作]
証憑ビューワーを利用する他に、以下の方法でも関連性を確認することができます。
(1)取引案件番号
電子帳簿保存BOXでは、検索機能で仕訳通番や取引案件番号をキーにして書類データを検索することが可能です(【基本操作】-【書類データを検索する】)。
※仕訳や帳簿に直接関連しない書類について
■検索機能について
[検索要件]
■税務調査への対応及び可視性の確保について
原稿データ(画面右)は、拡大、縮小、回転できますので見やすく表示してください(「書類データを検索する」を参照)。
この場合、原稿データ(.PDF)はAdobe Readerで印刷します。
記録事項はMicrosoft Excel形式のデータです(.xlsx)。Microsoft Excel等で印刷します。
[スキャナ保存の場合]
[電子取引データ保存の場合]
戻る
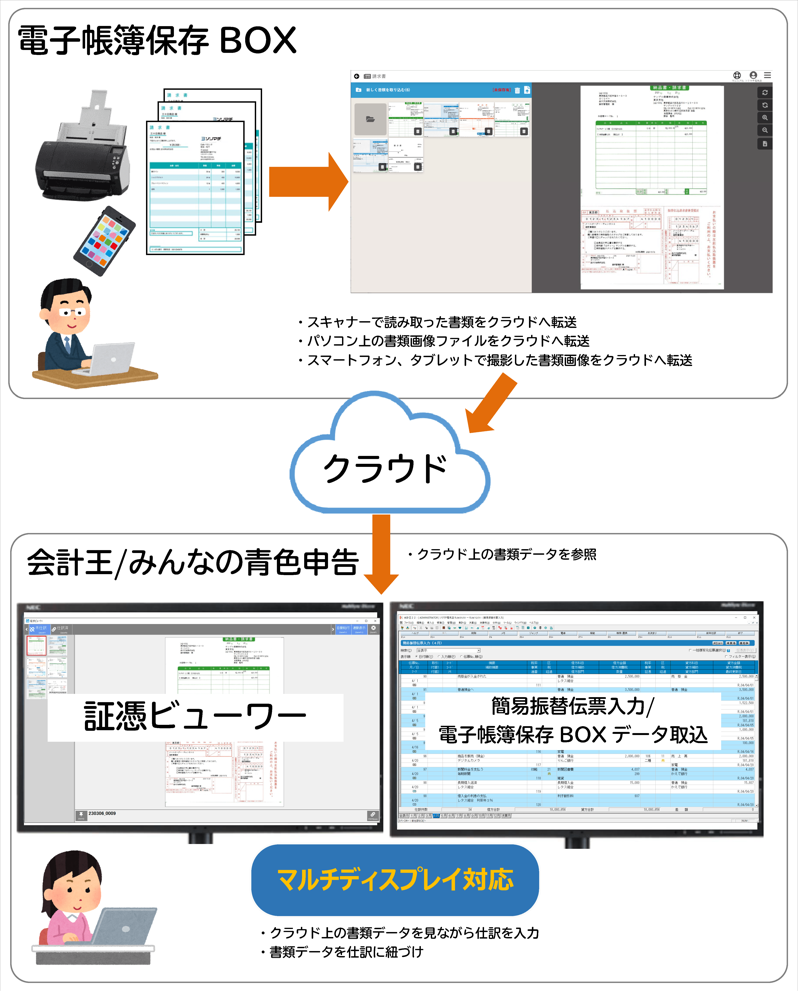
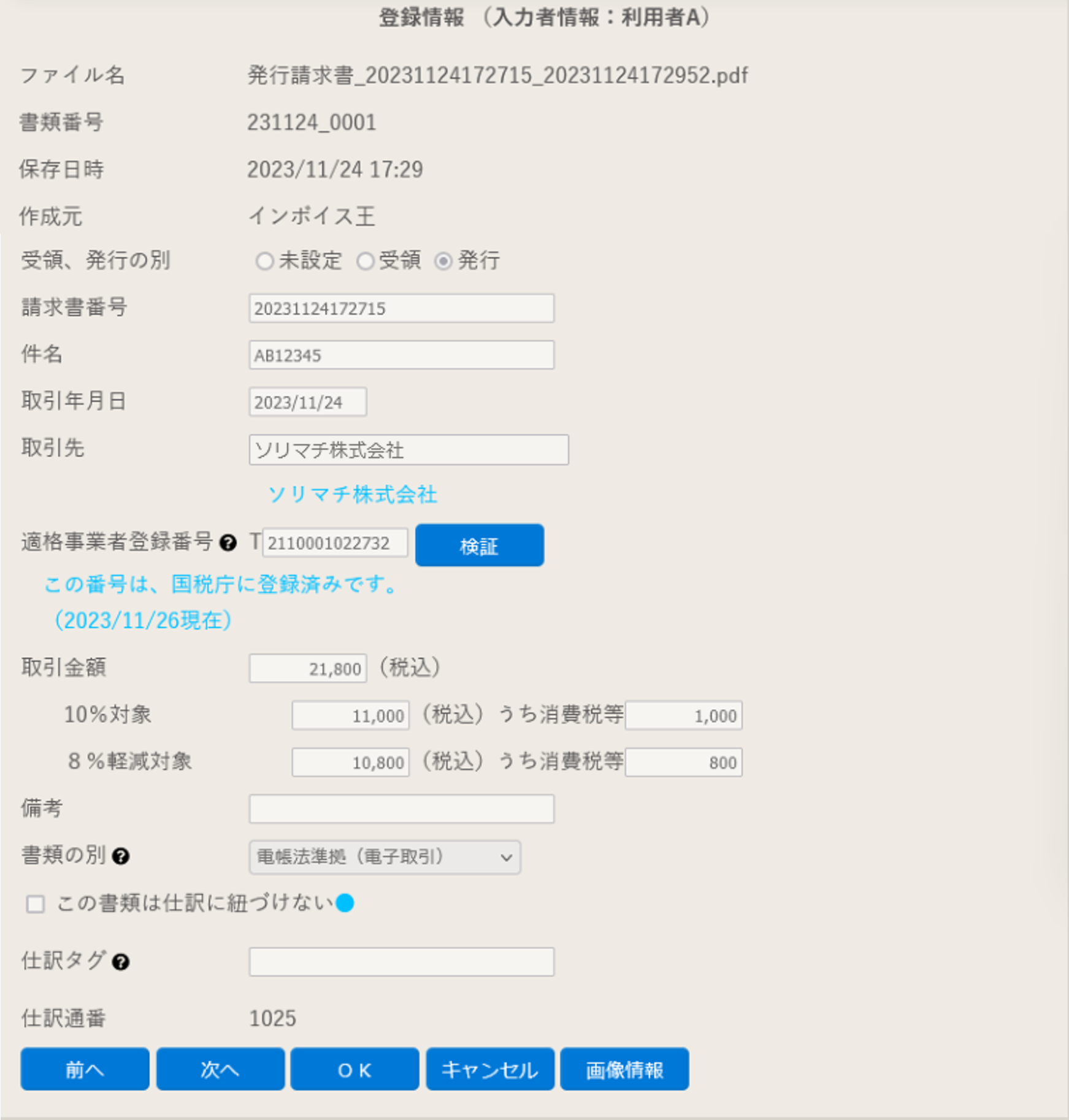
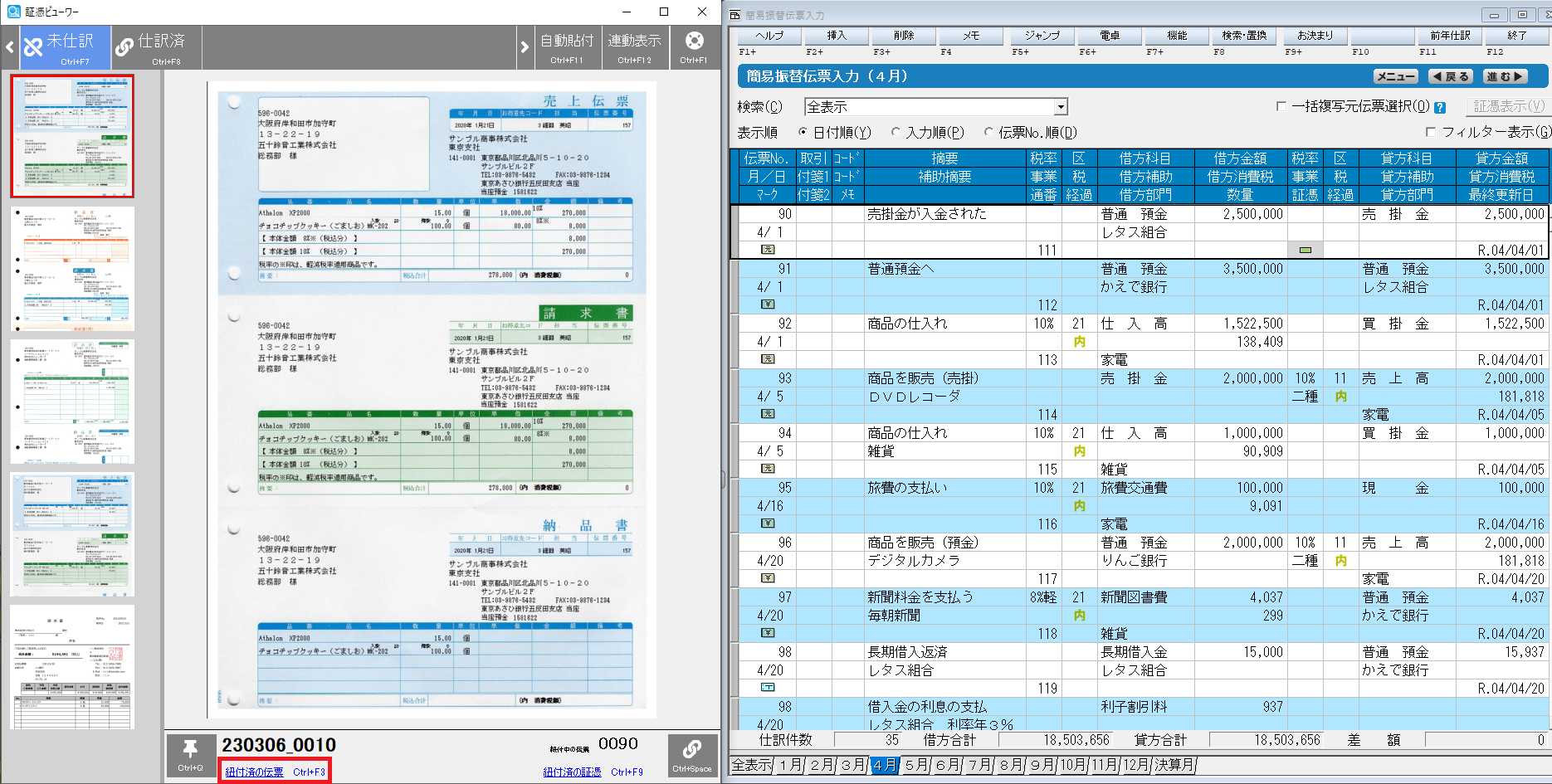
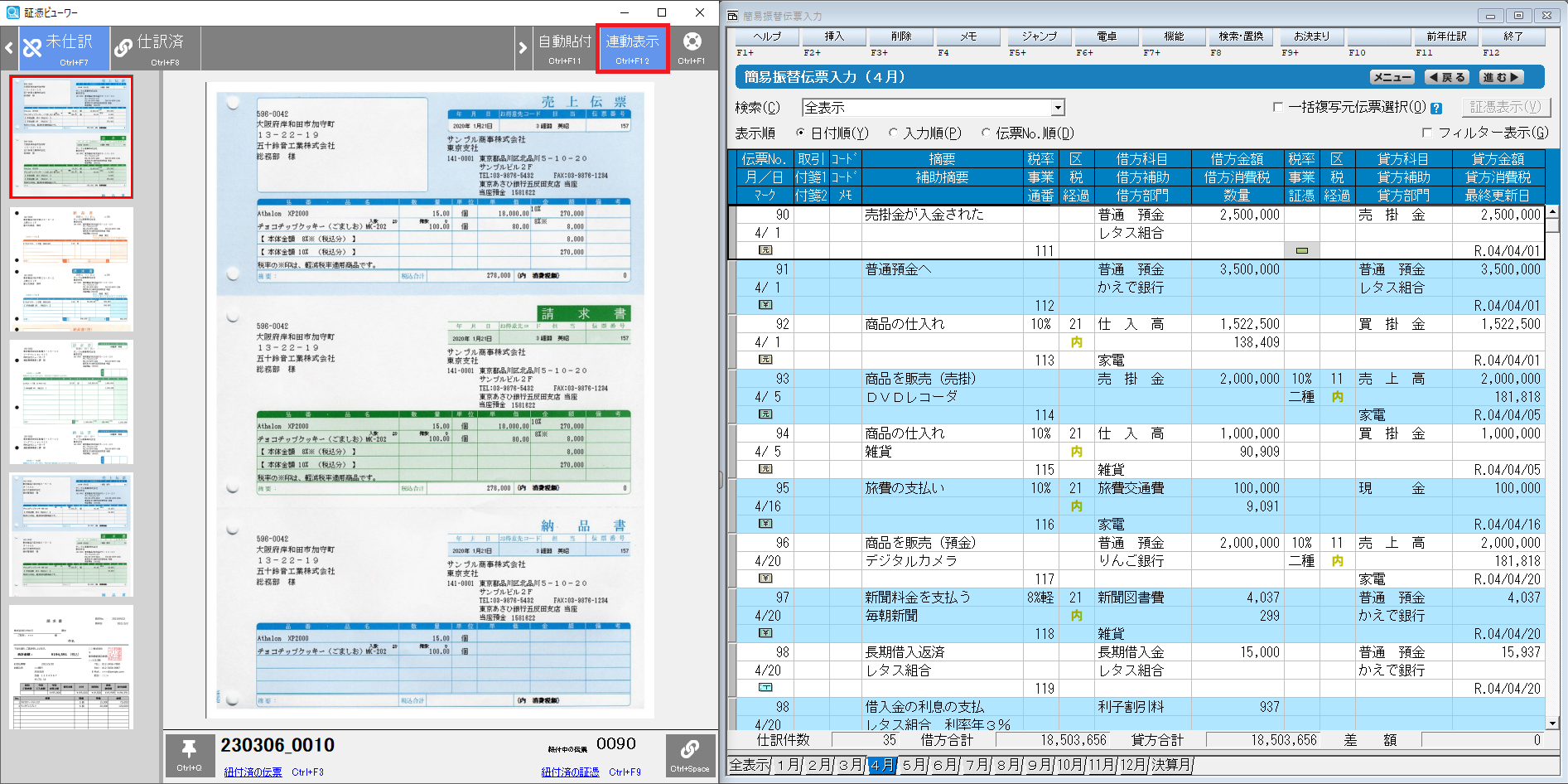
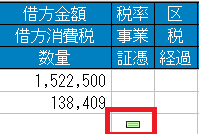
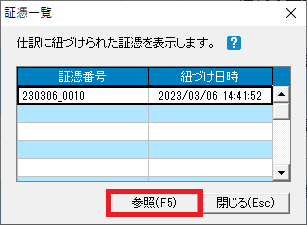
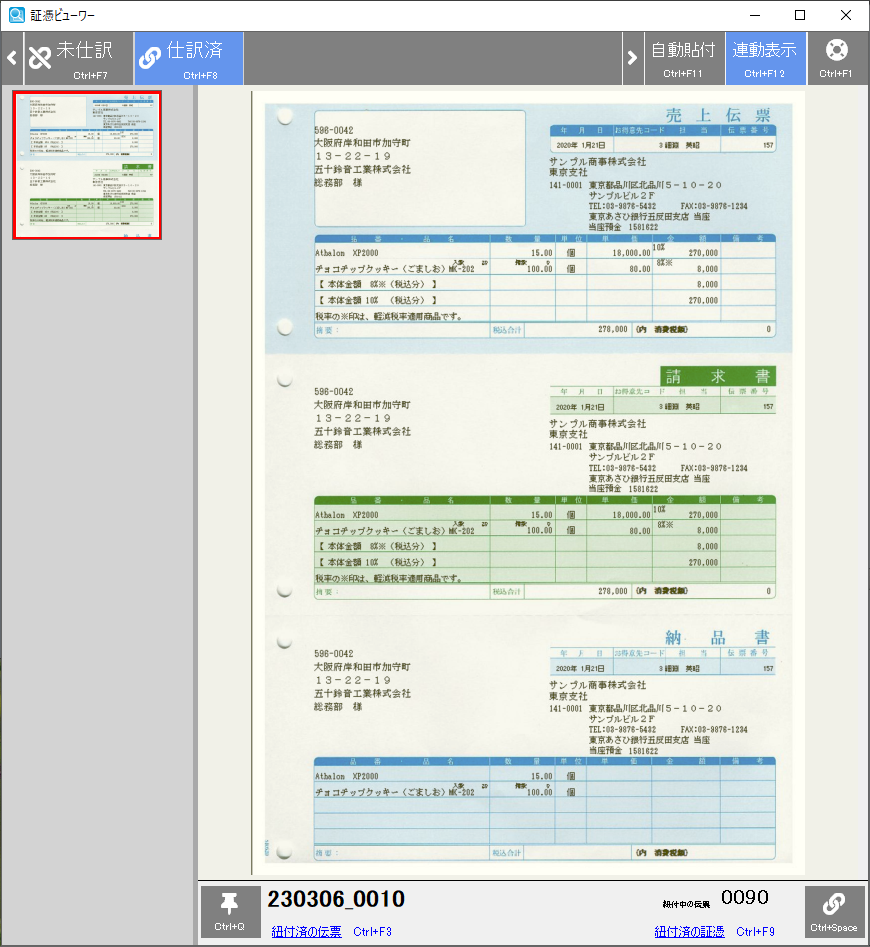
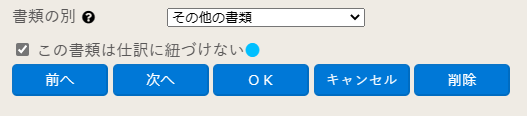

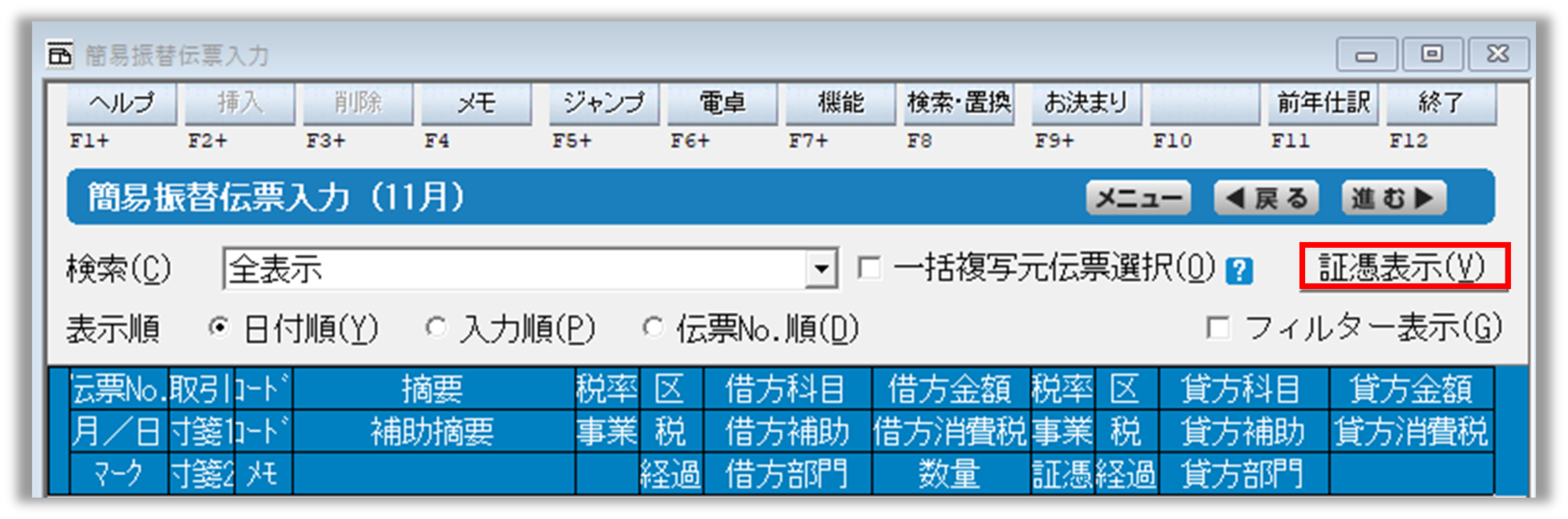
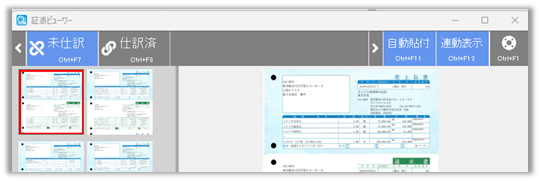
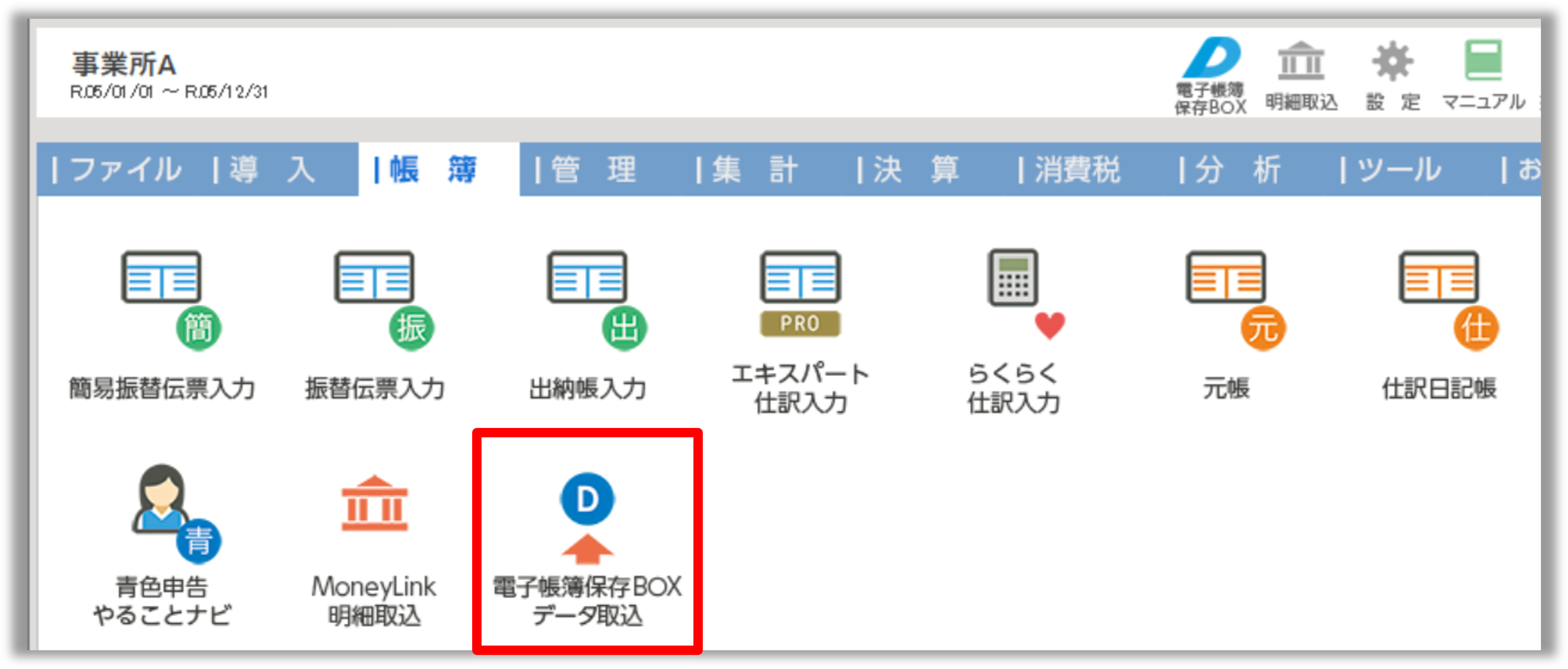
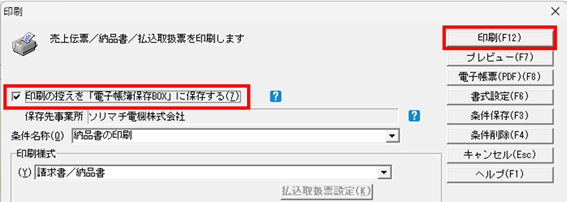
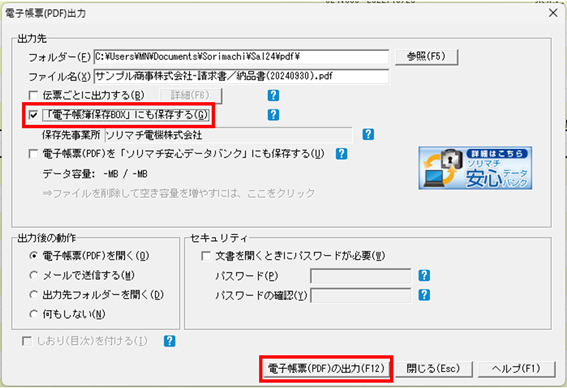

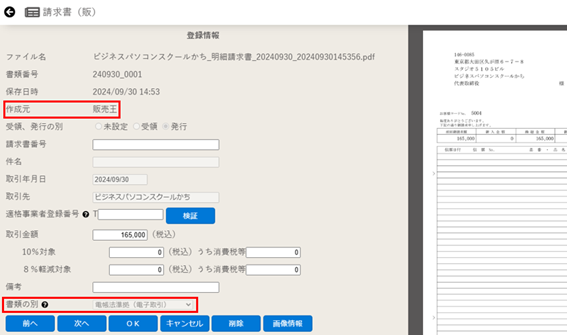
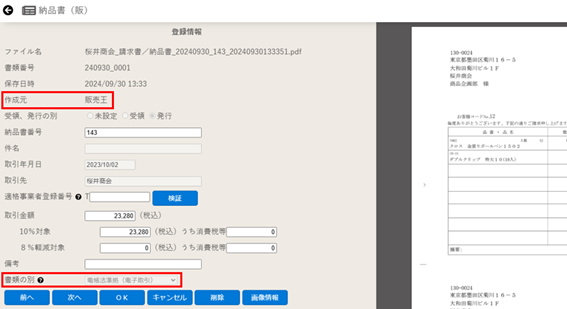


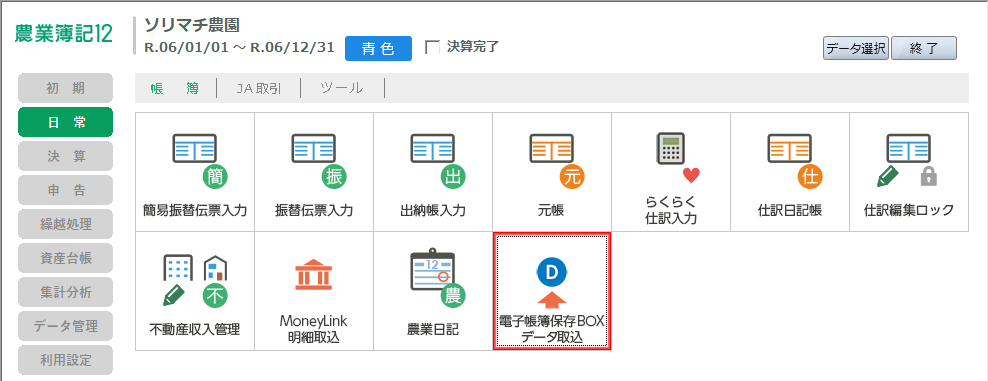
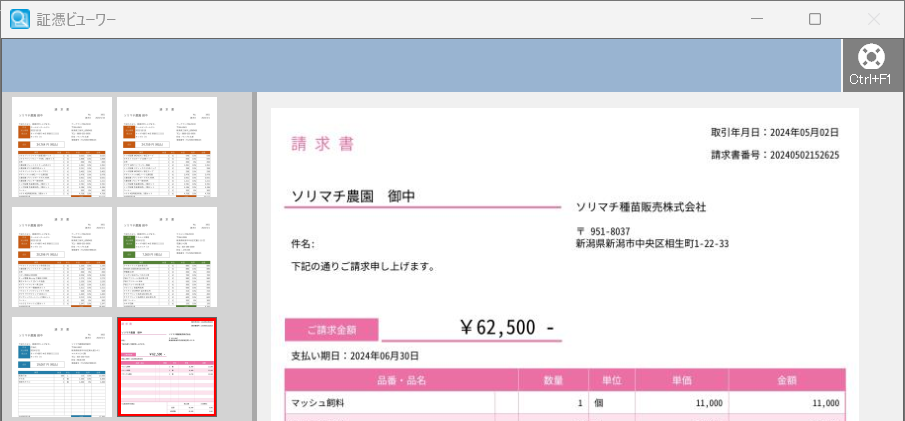
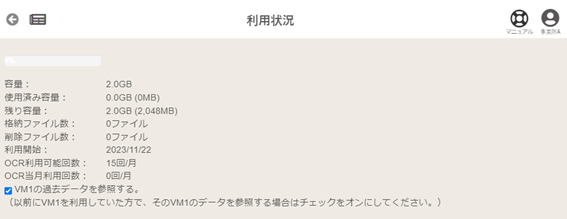
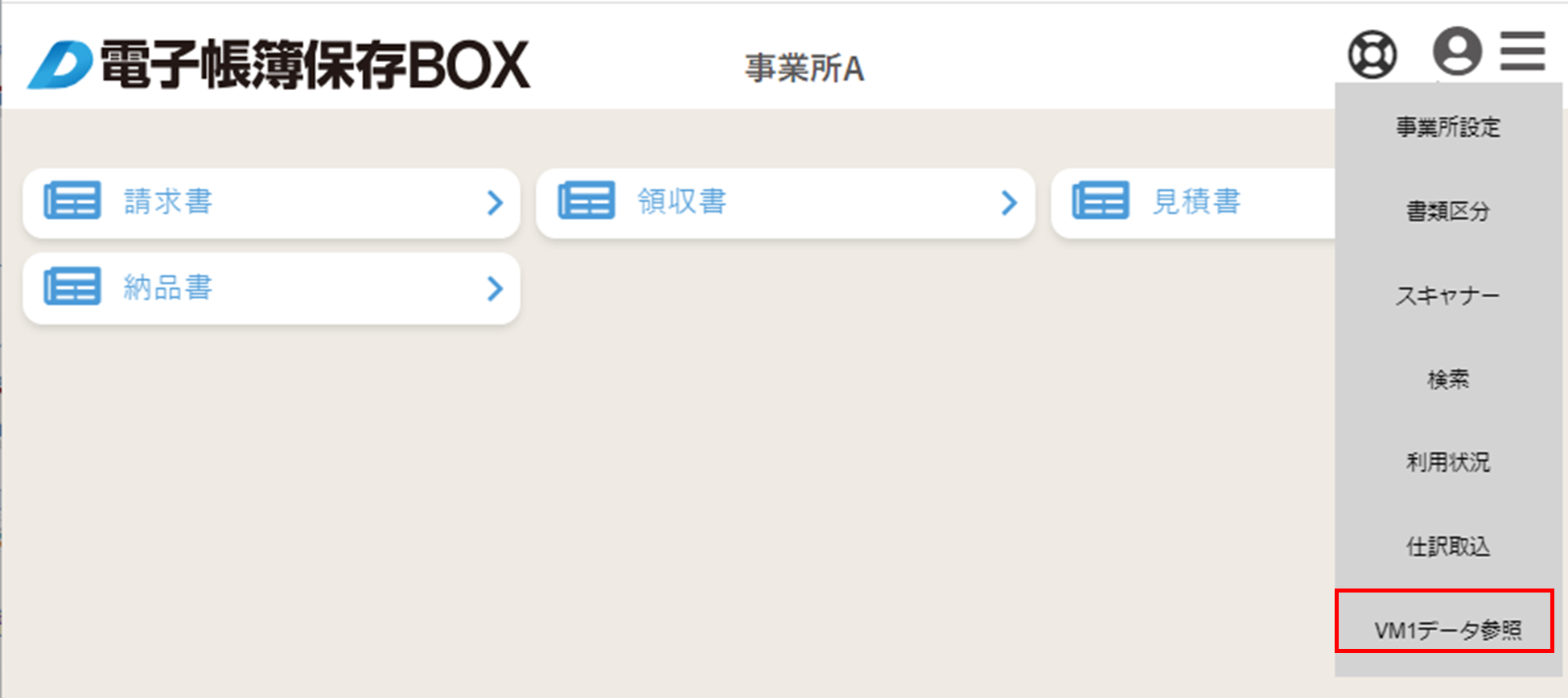
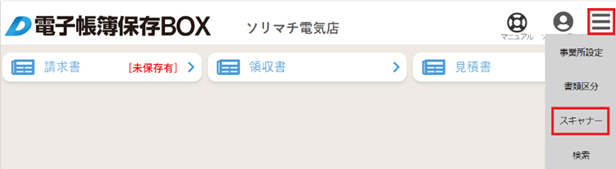
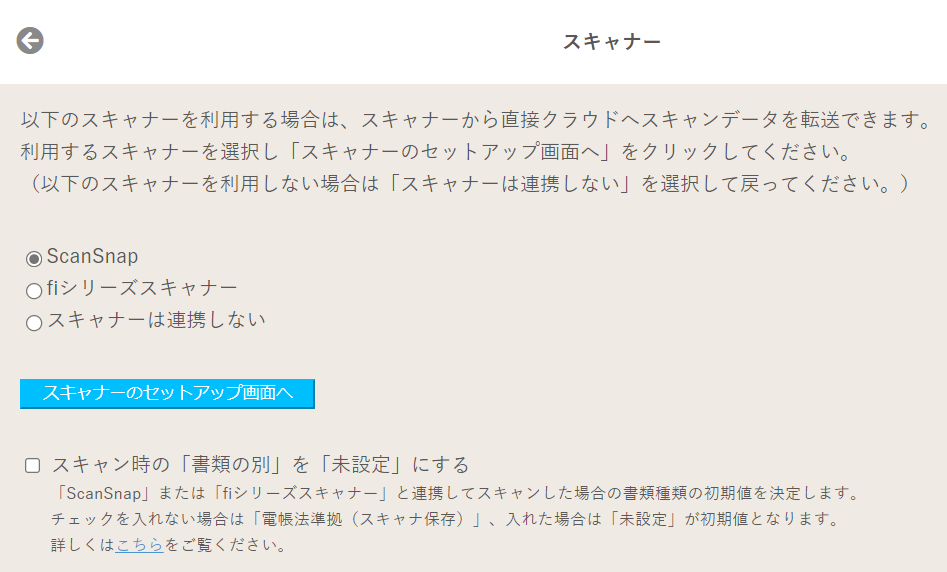
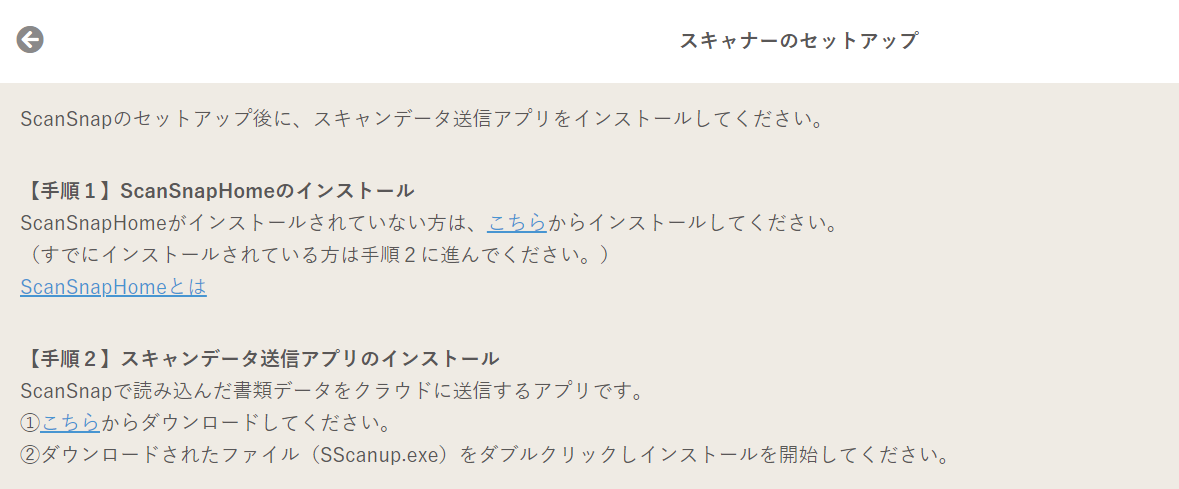
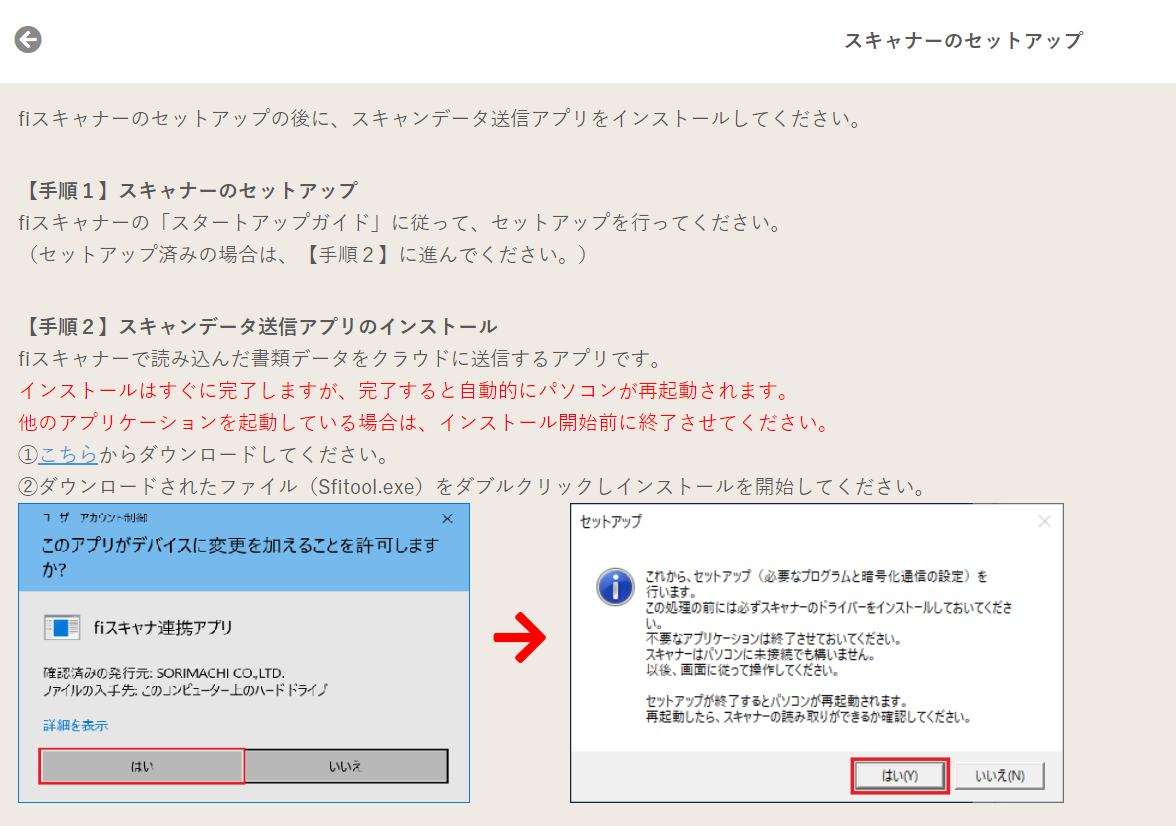
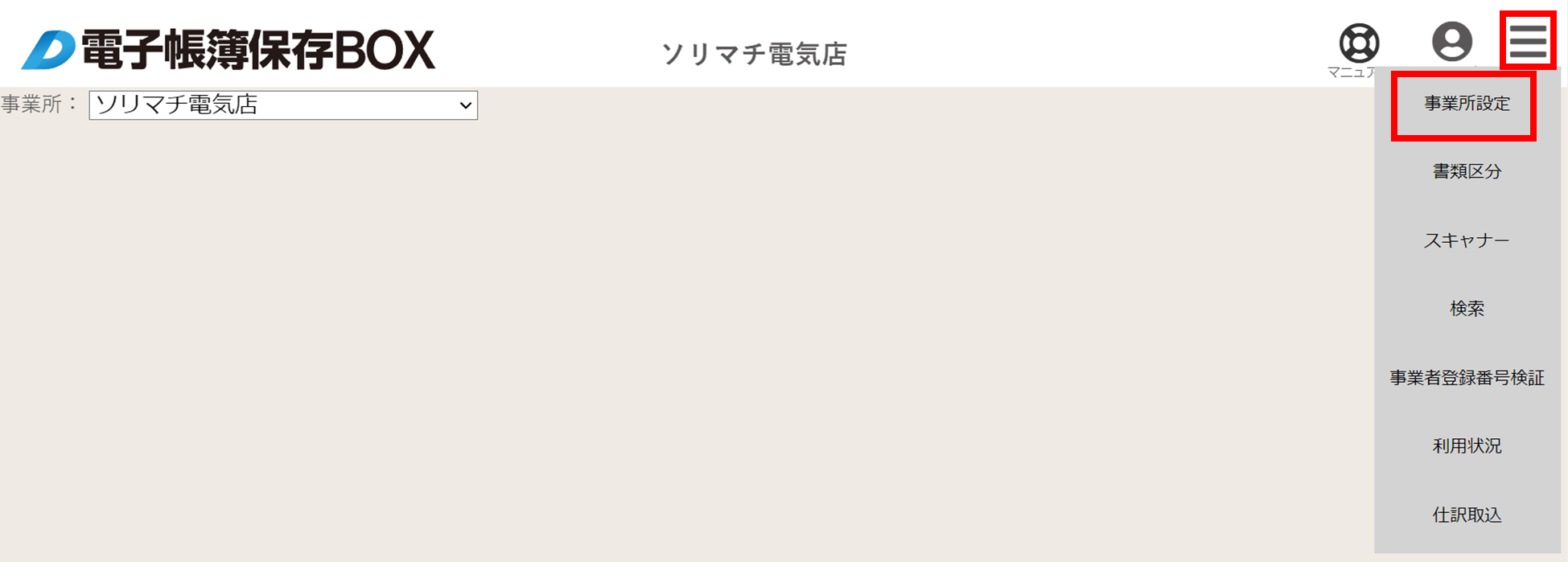
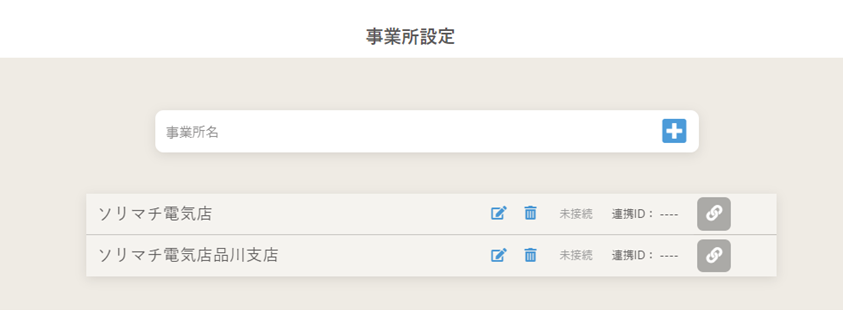
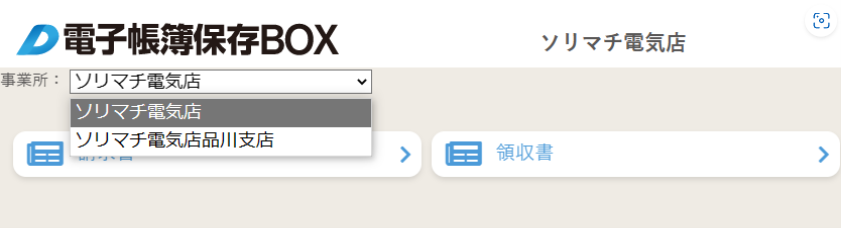
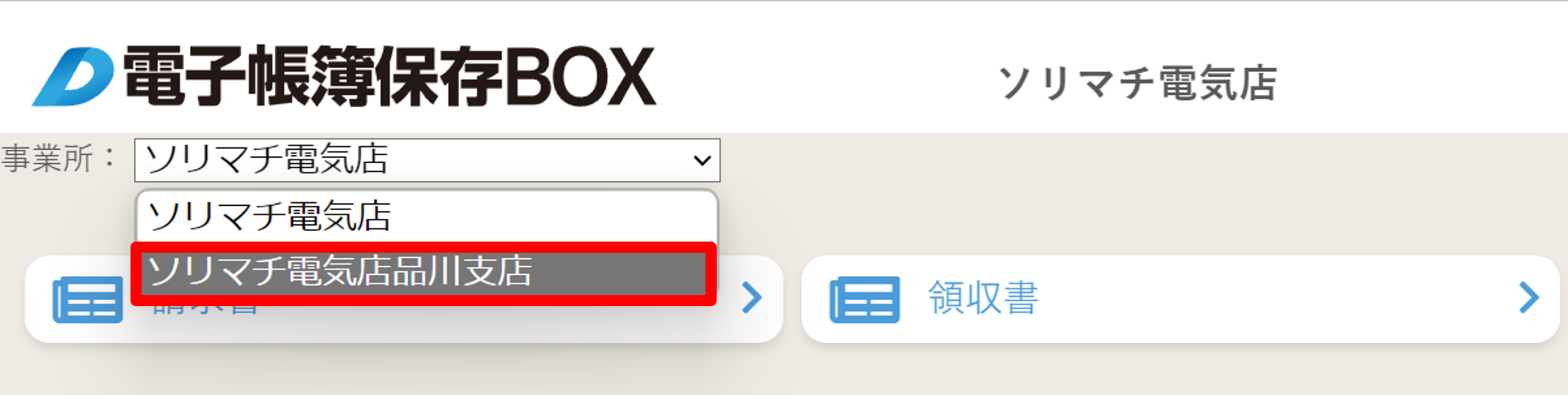


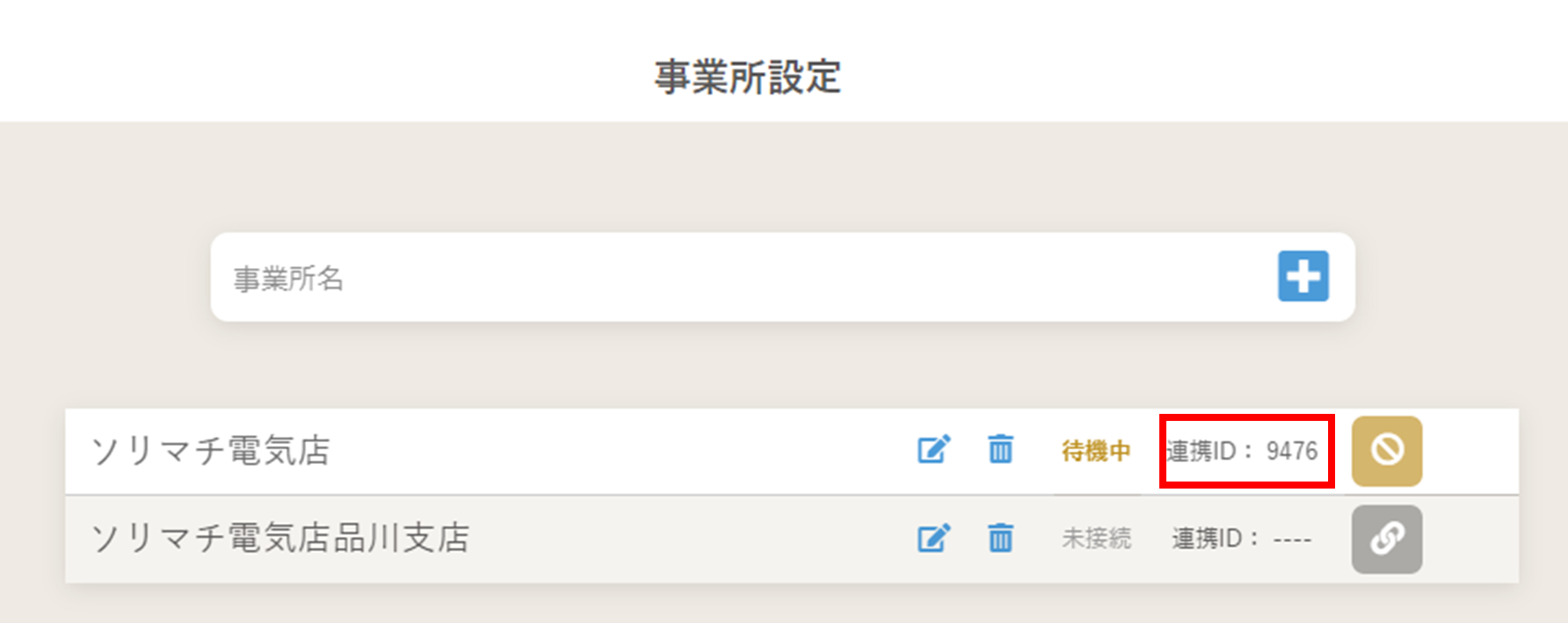
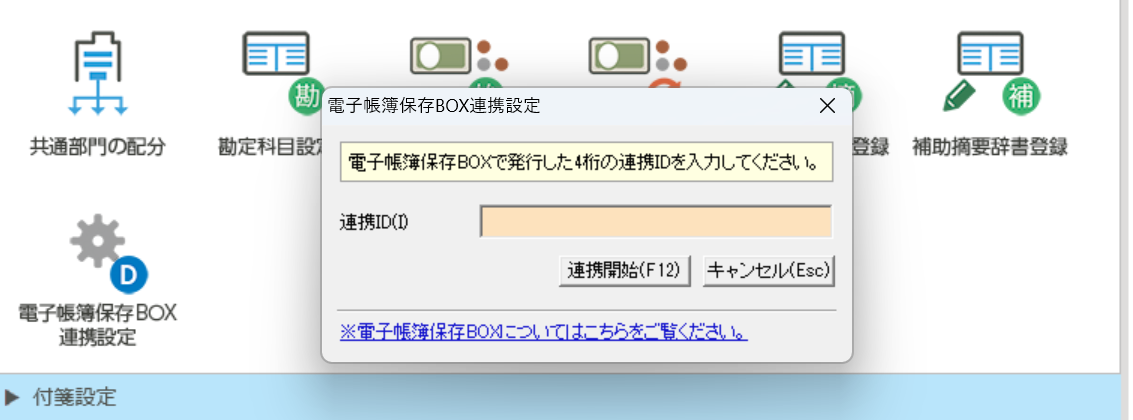


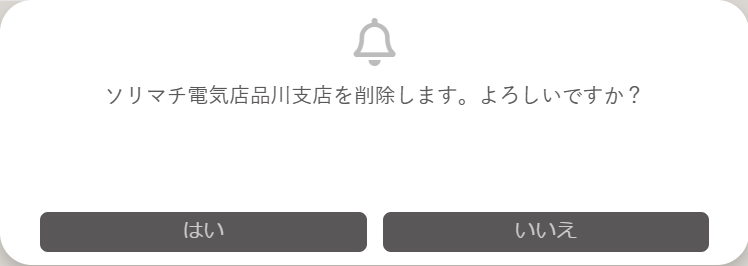
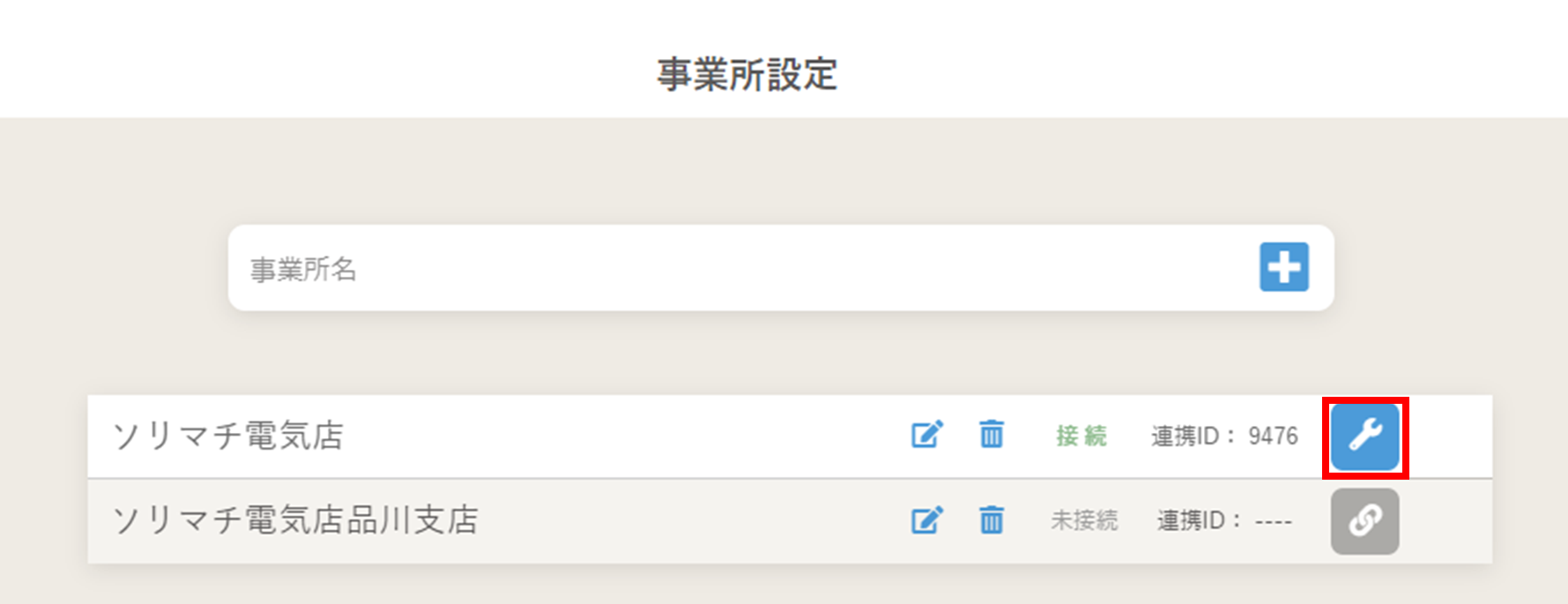
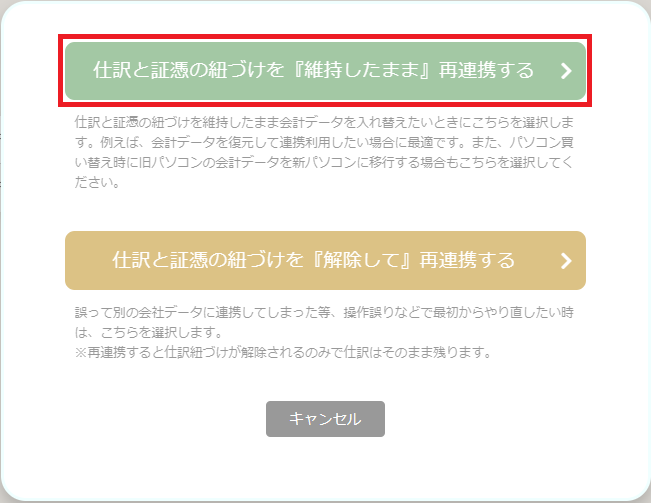
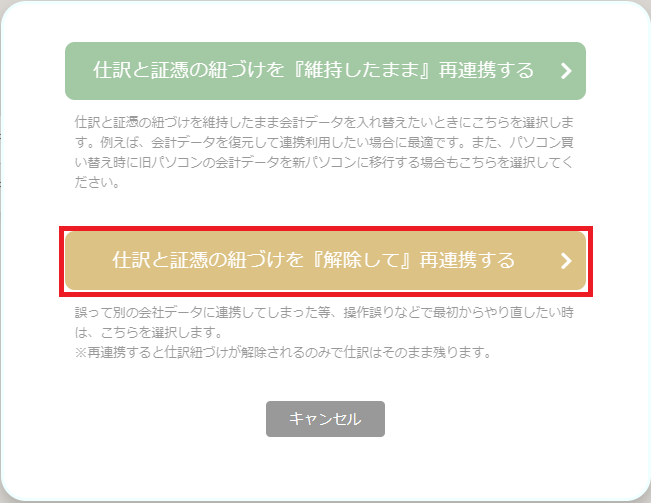
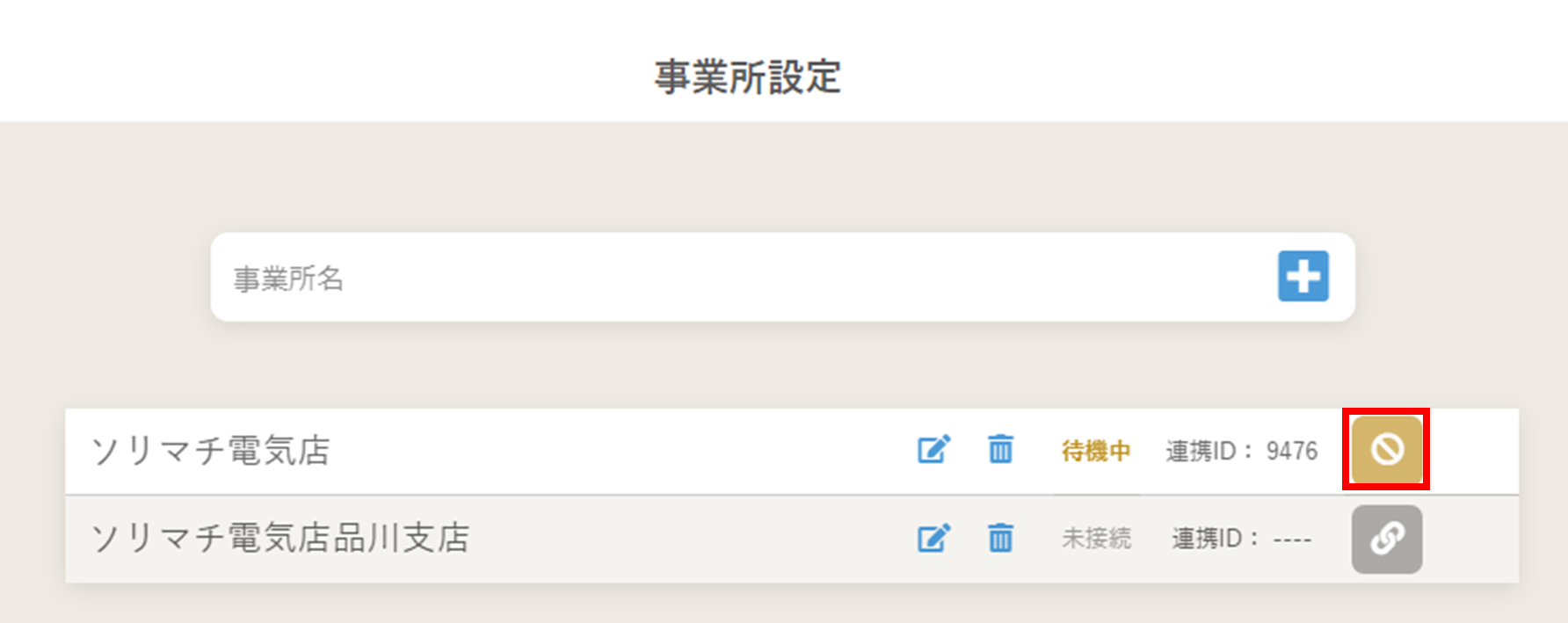
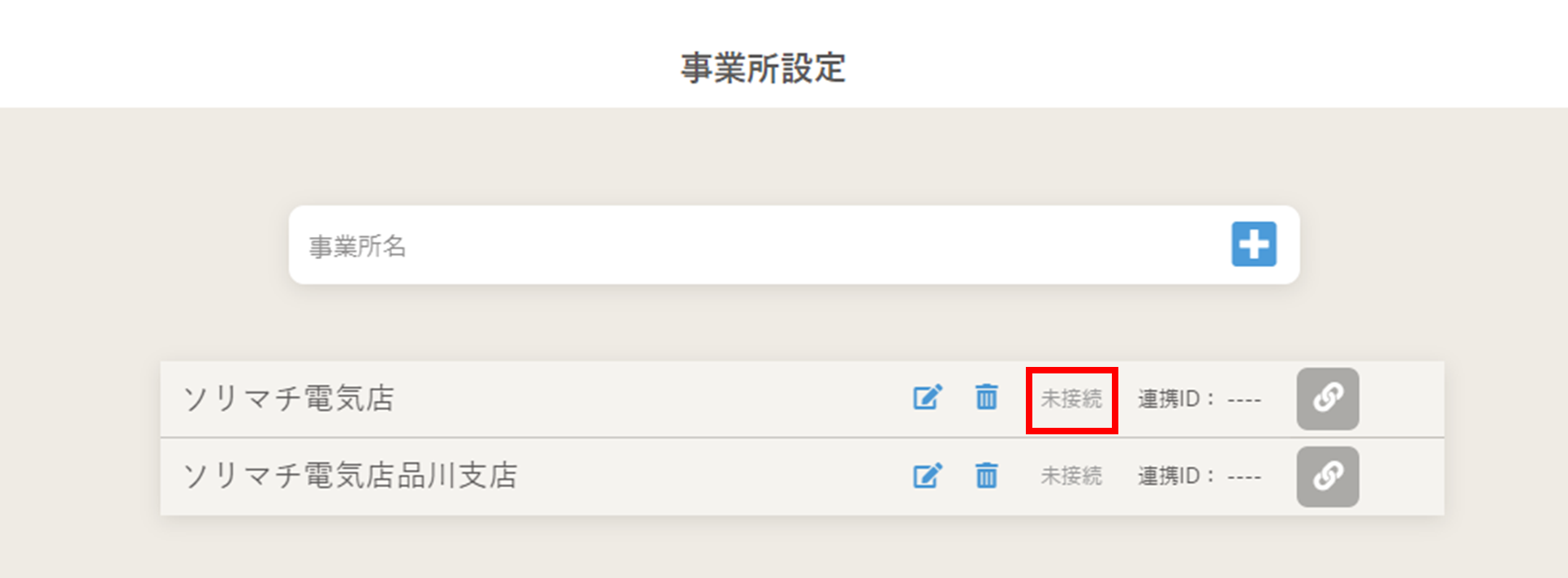
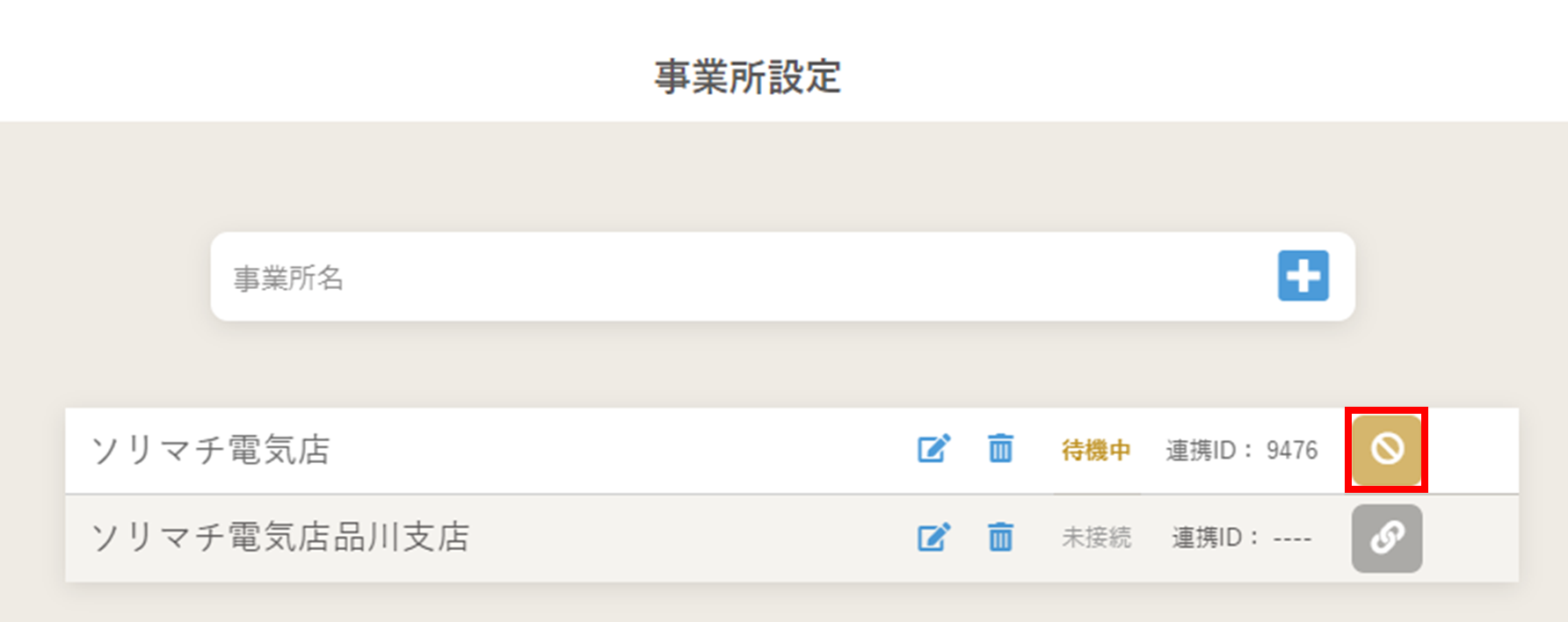
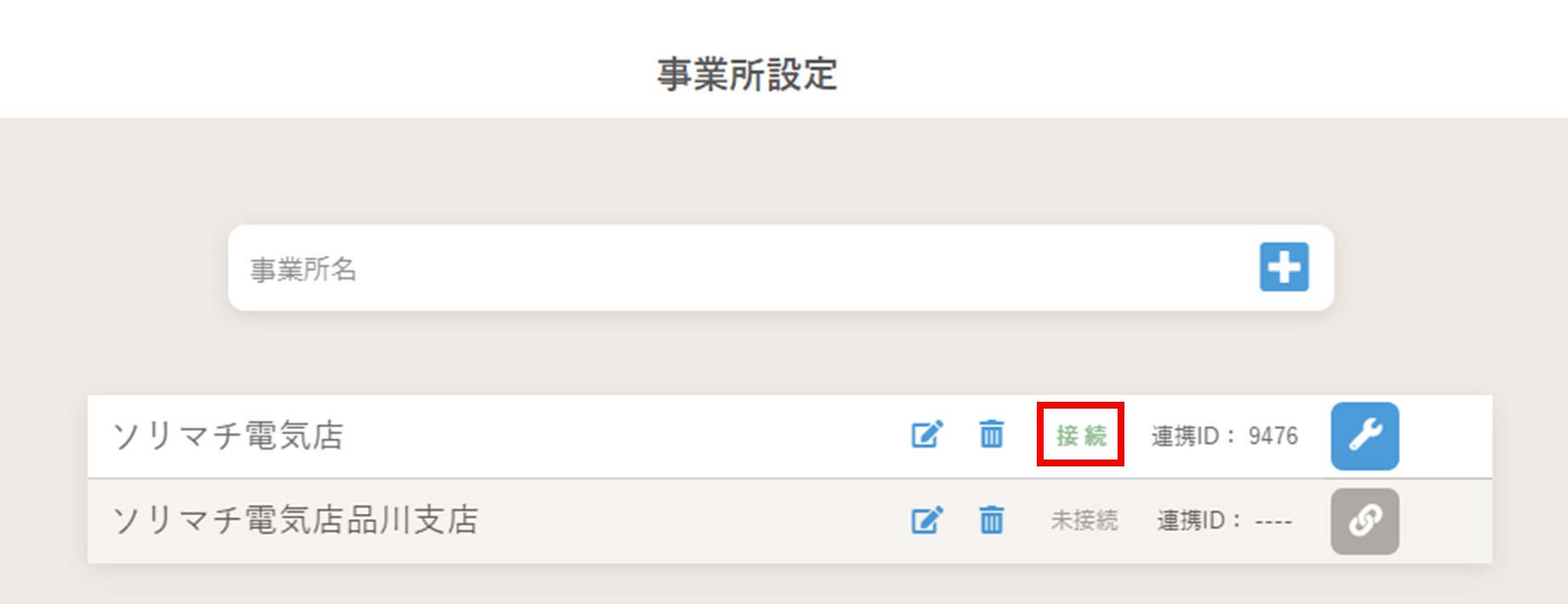
 ボタンが表示されます。
ボタンが表示されます。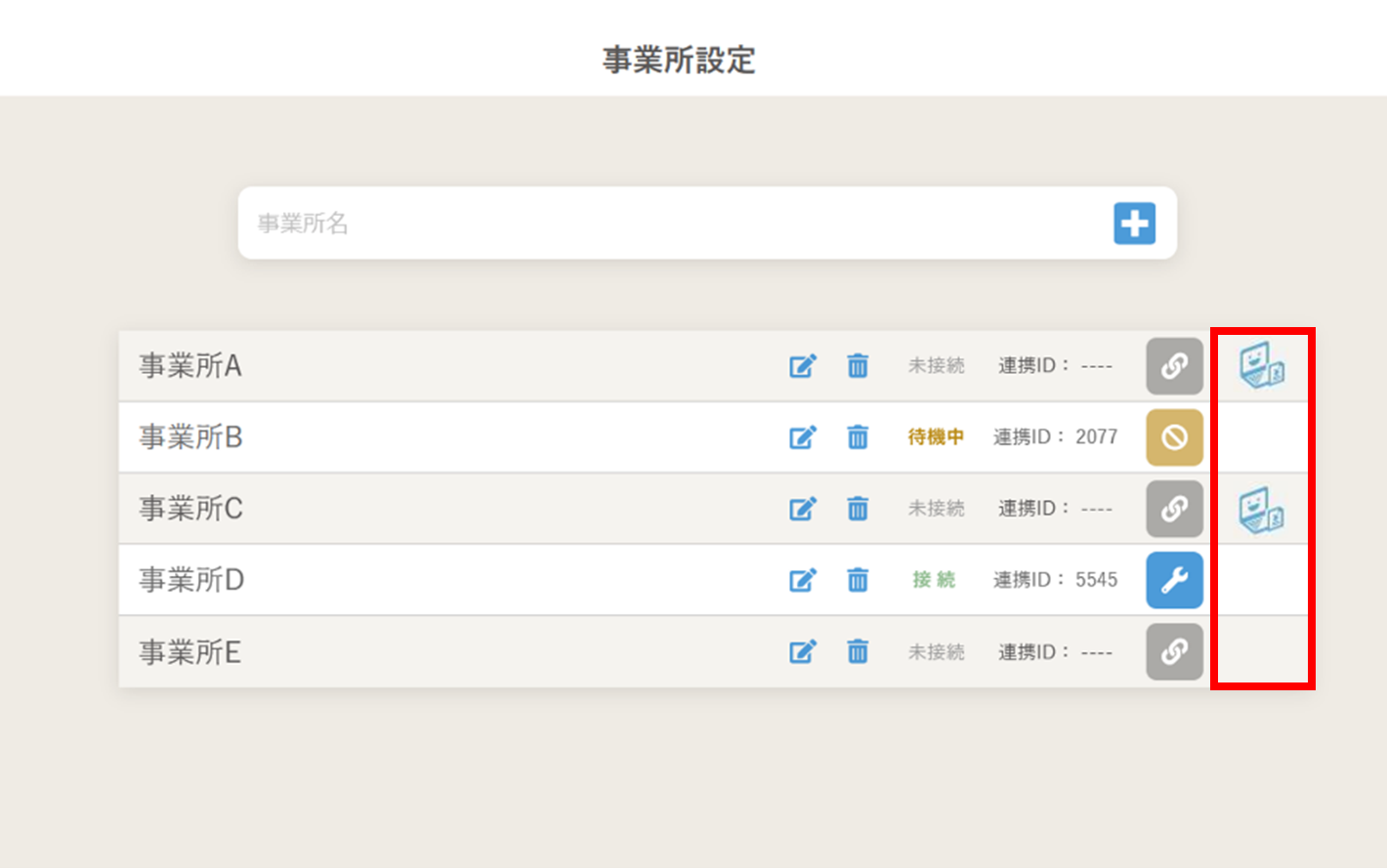
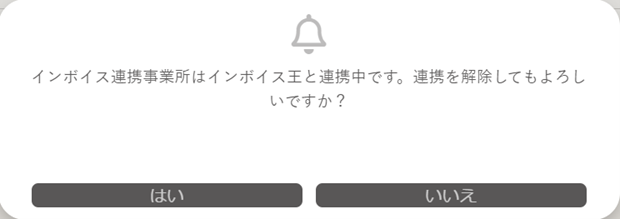
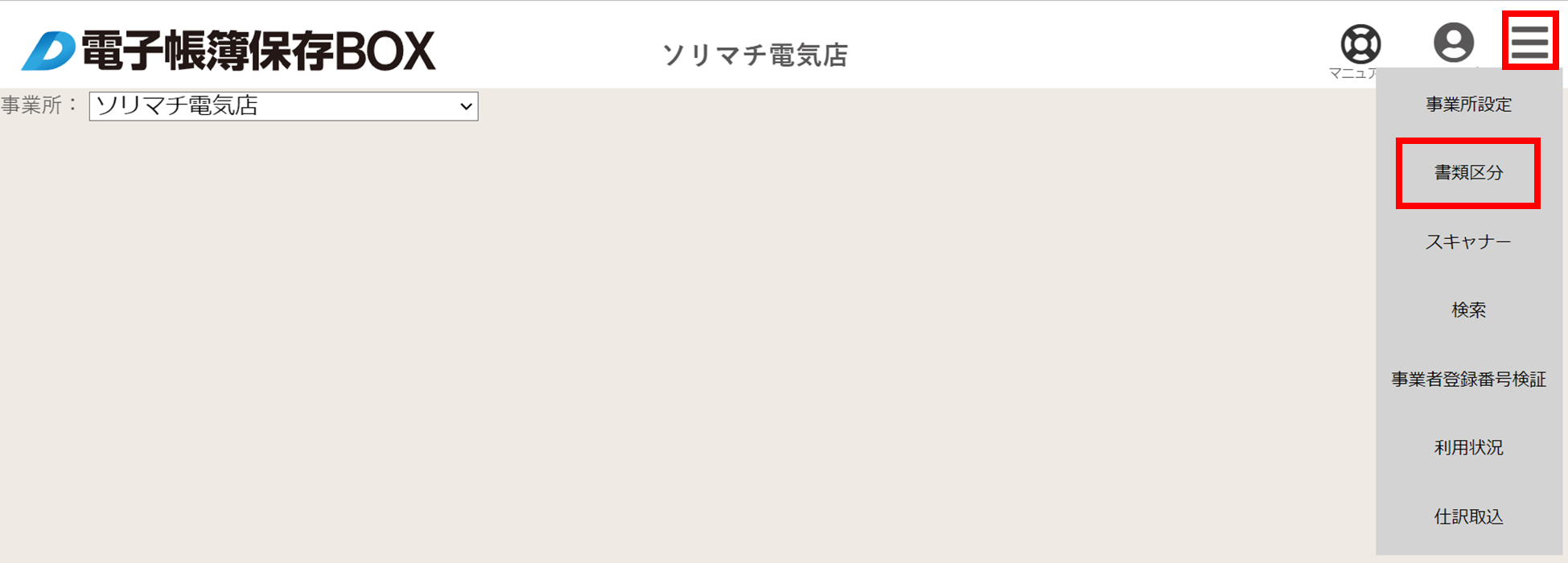
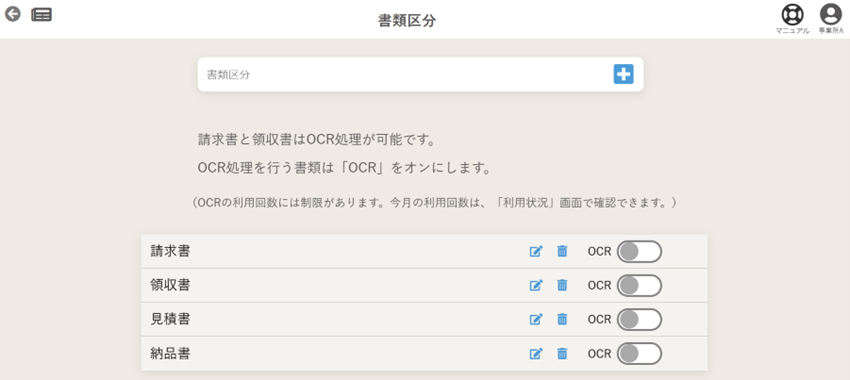


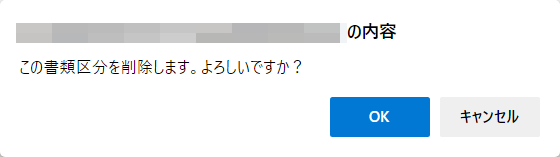
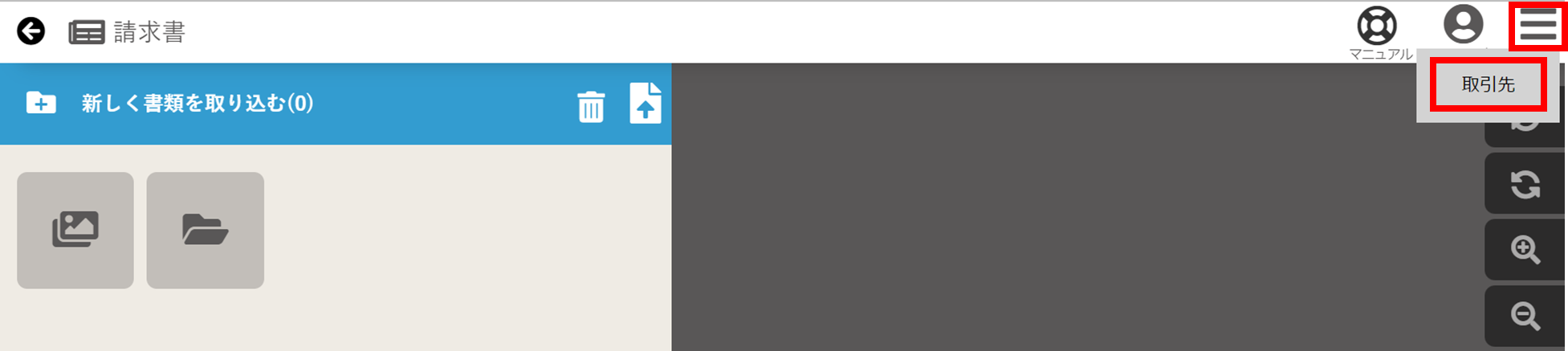

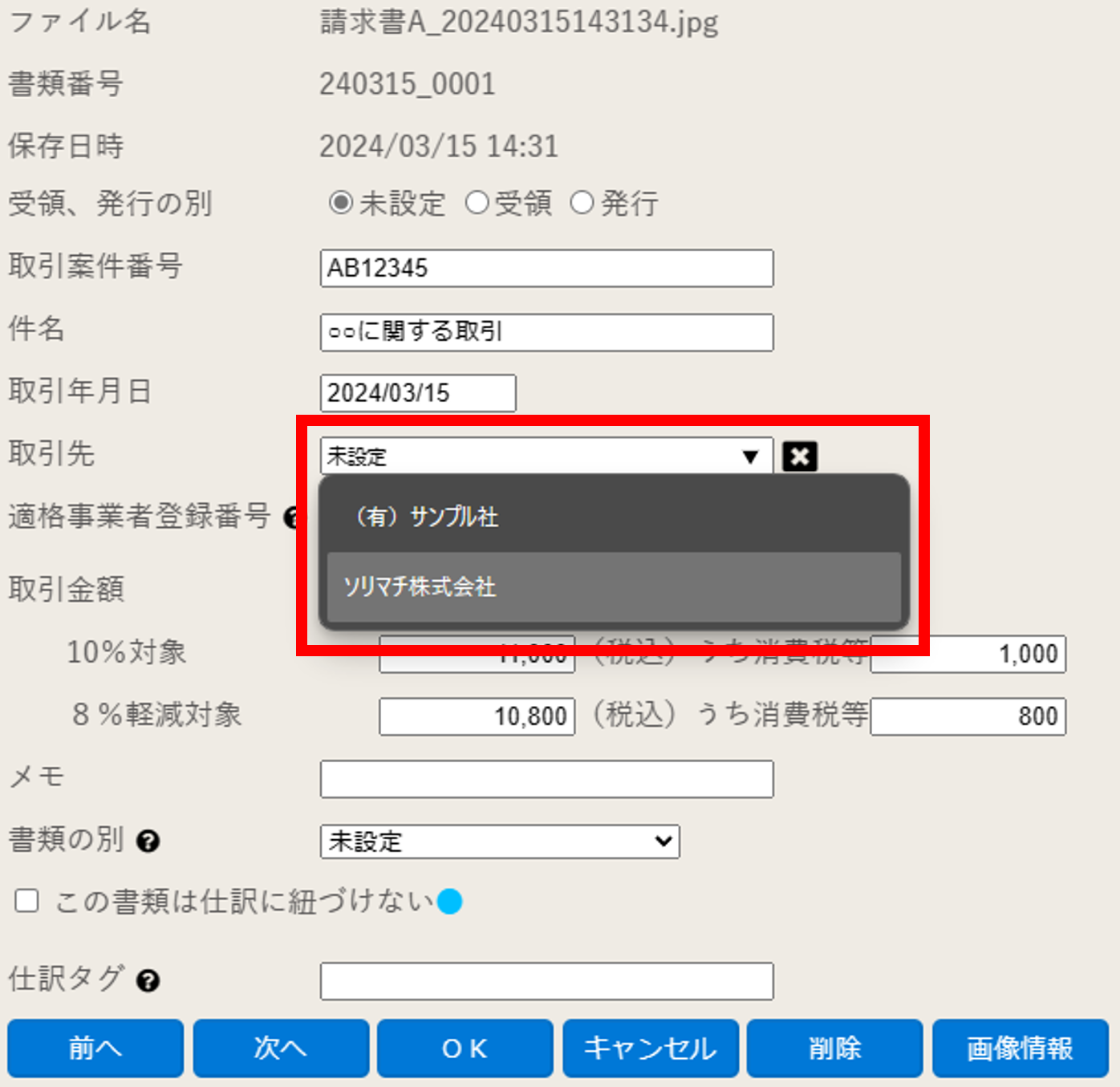

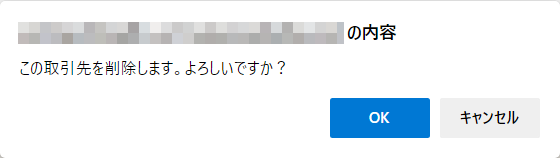

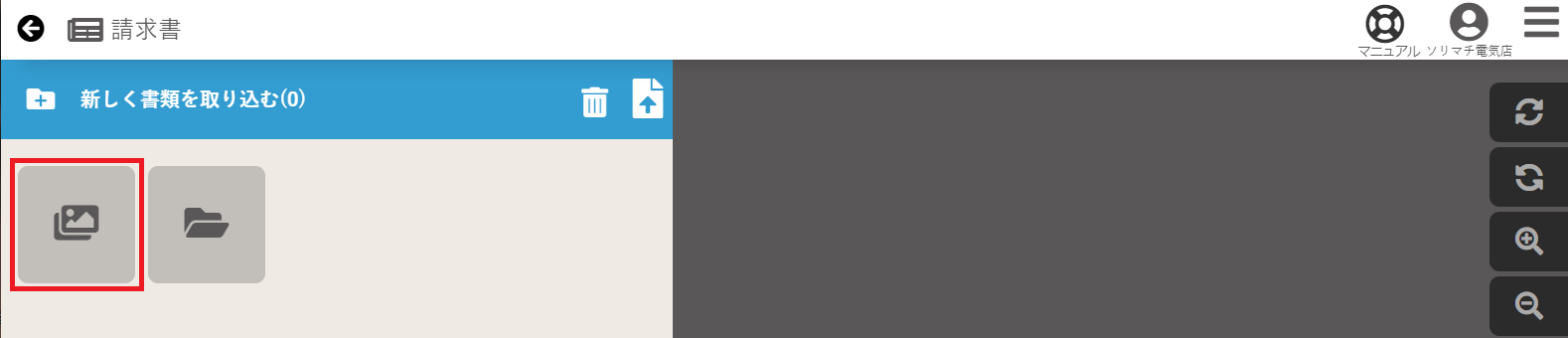
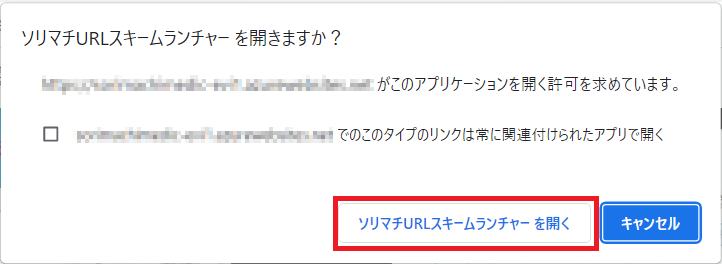
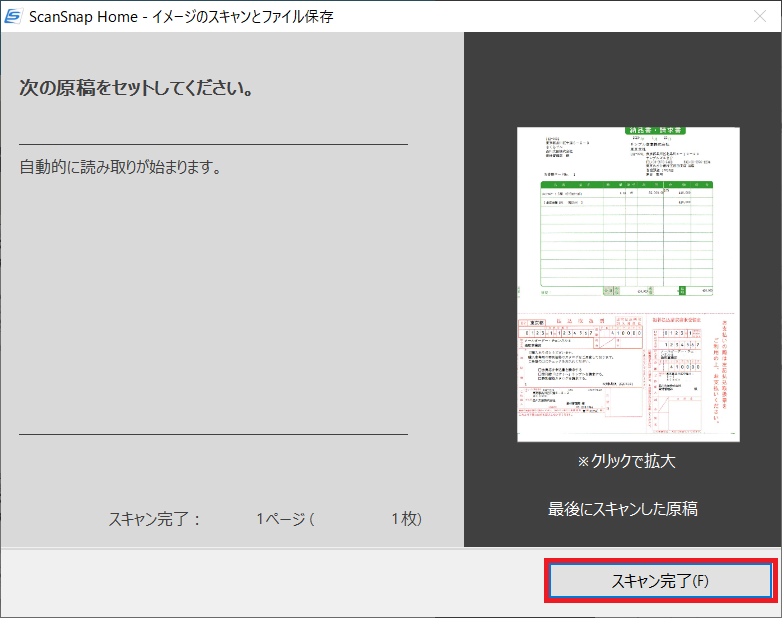

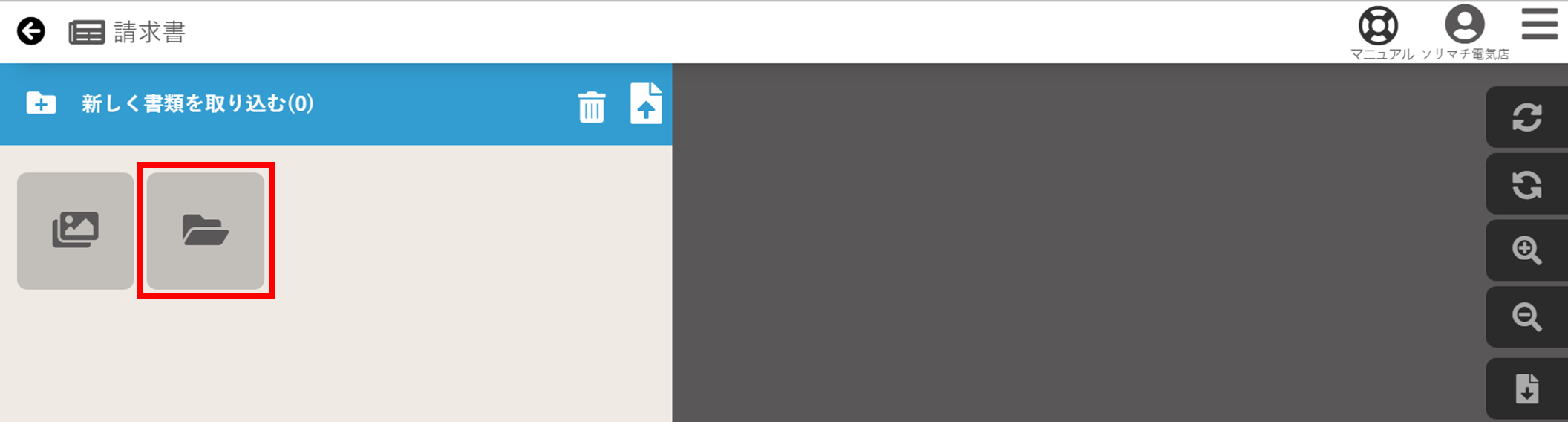
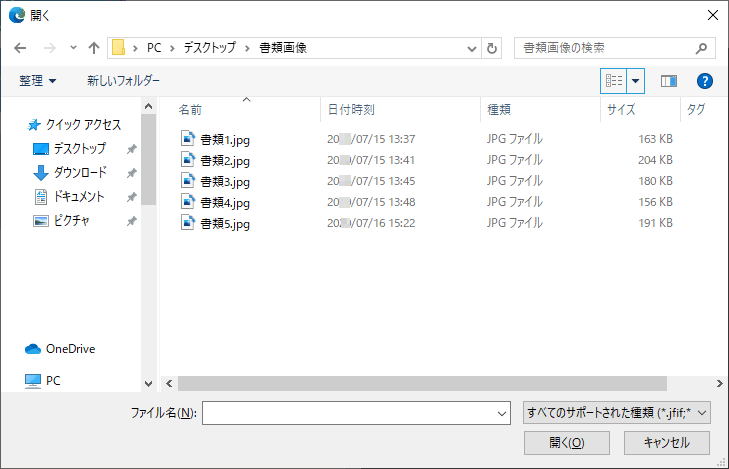
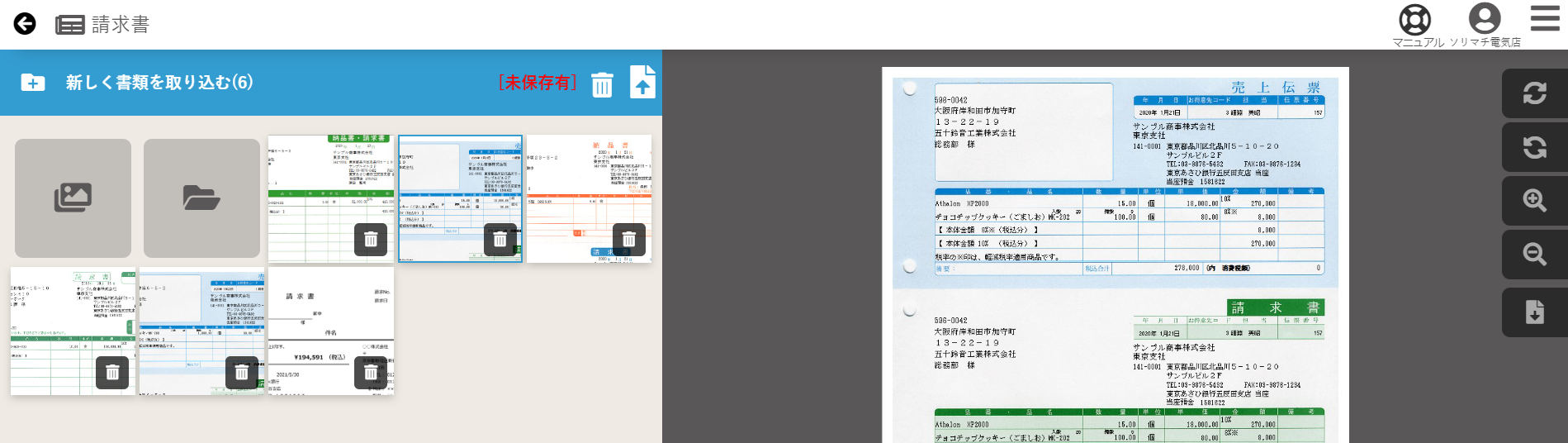

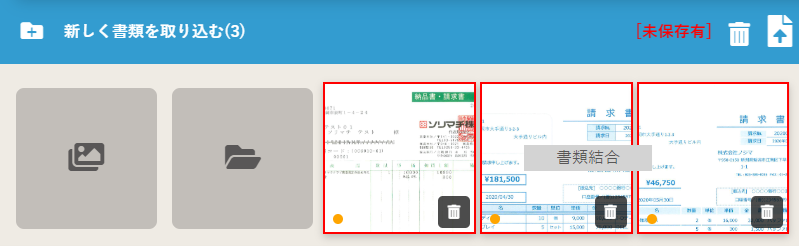
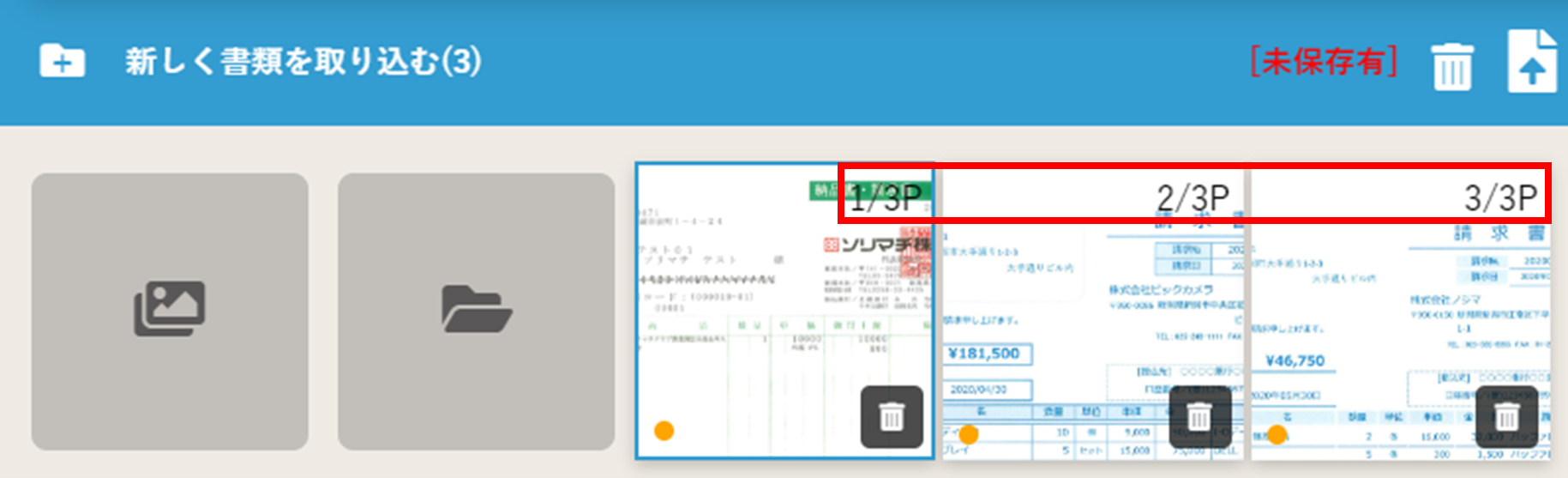

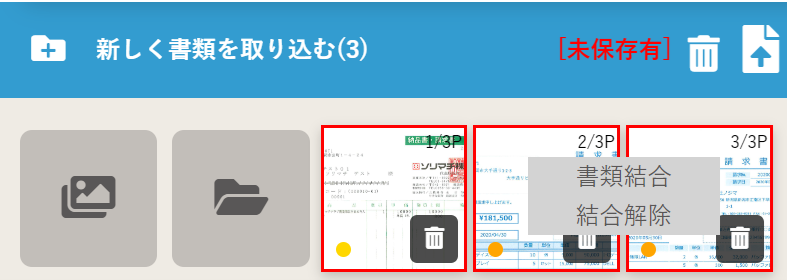
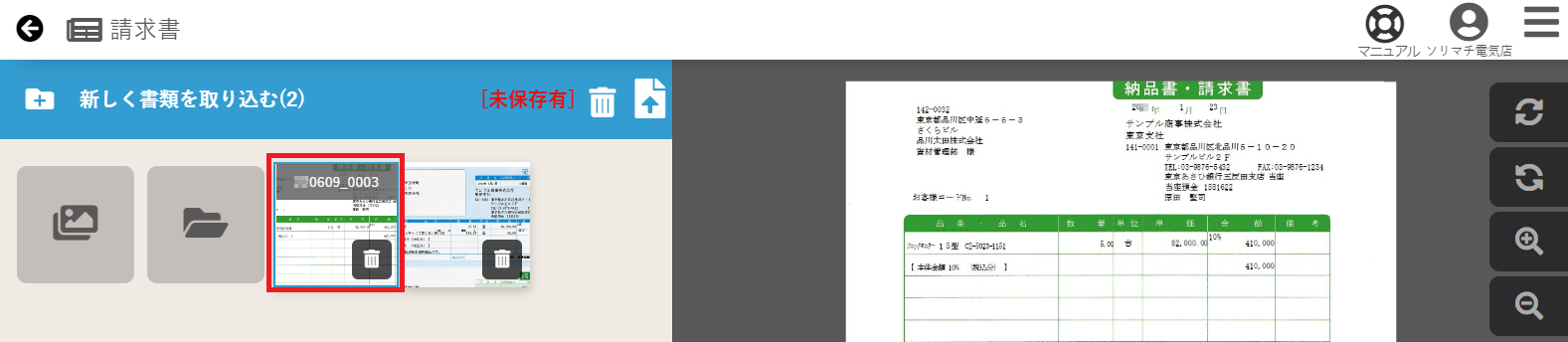
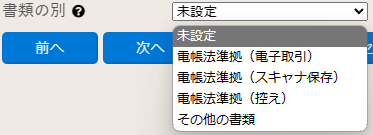 「電帳法準拠(電子取引)」、「電帳法準拠(スキャナ保存)」を選択し「内容を保存」した場合、以後は書類の別を変更できませんのでご注意ください。
「電帳法準拠(電子取引)」、「電帳法準拠(スキャナ保存)」を選択し「内容を保存」した場合、以後は書類の別を変更できませんのでご注意ください。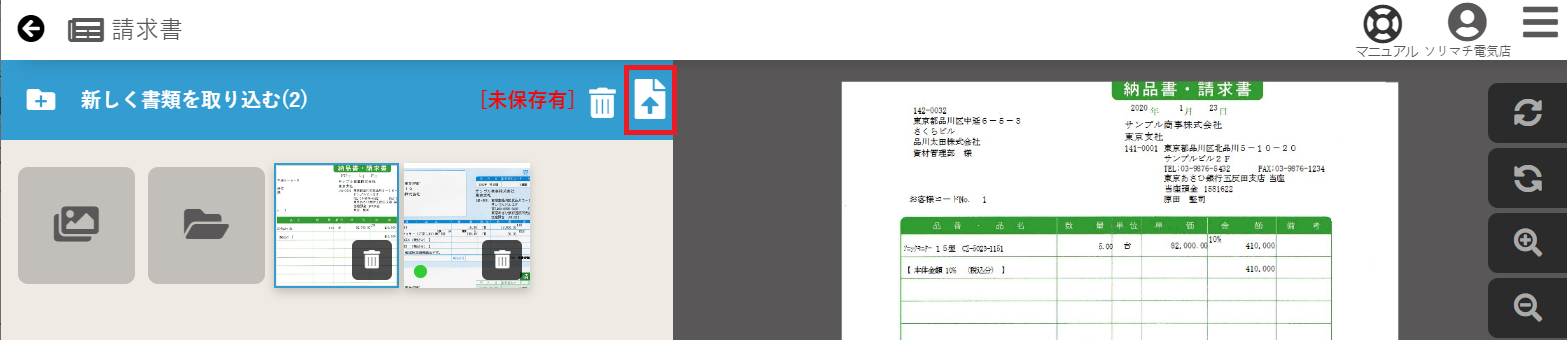
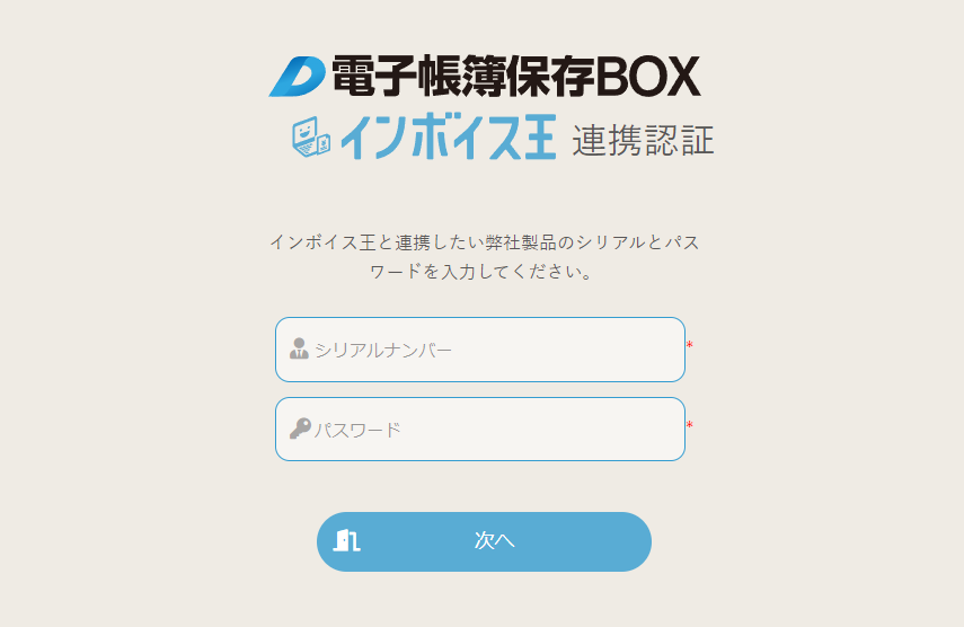
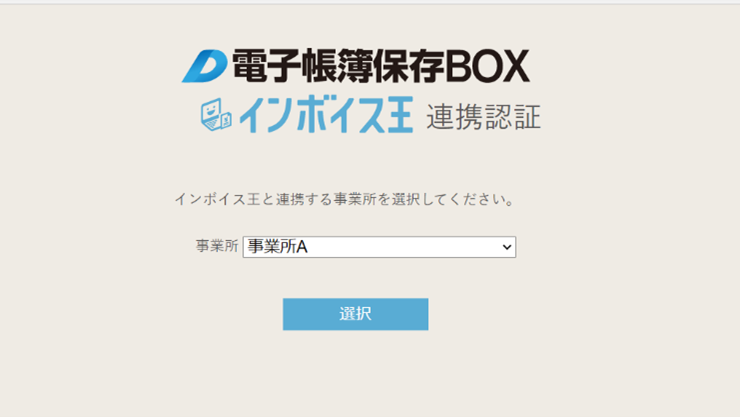
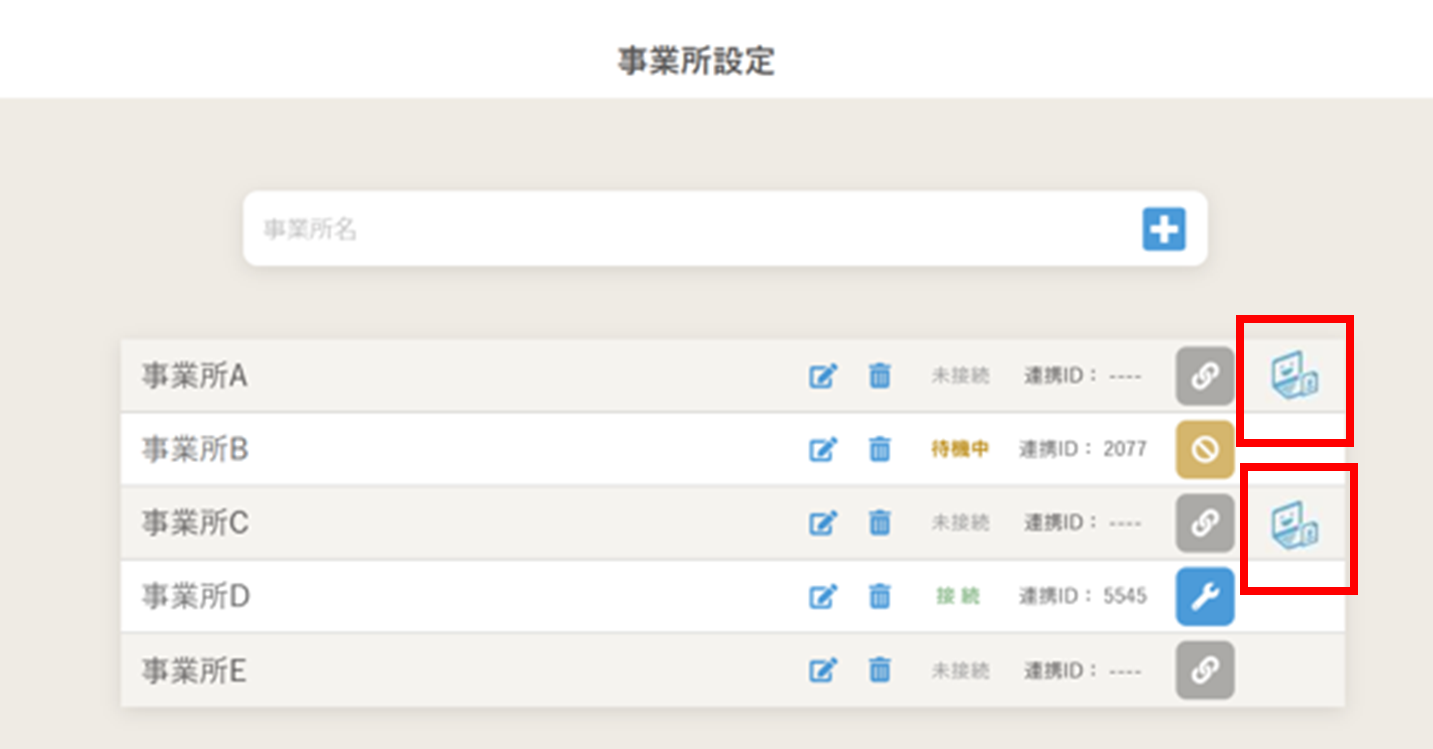
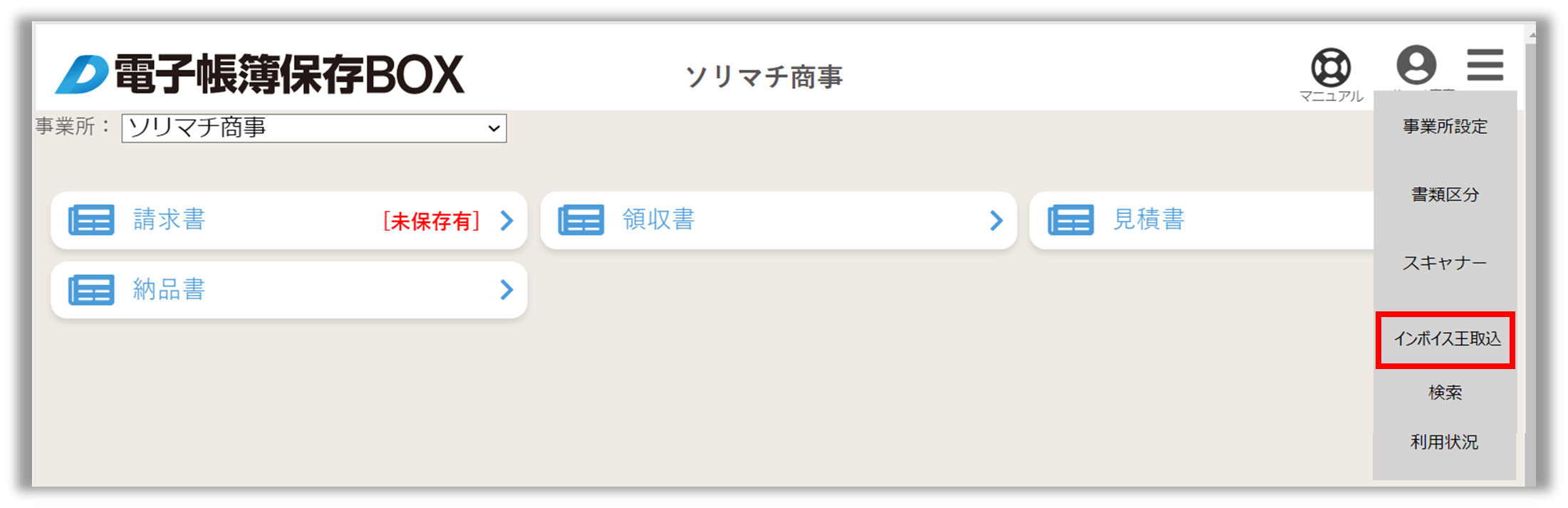
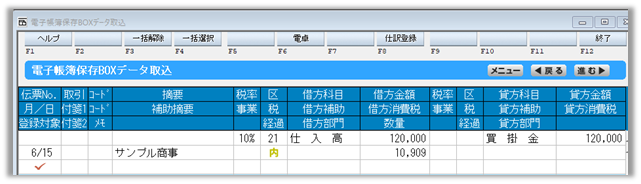
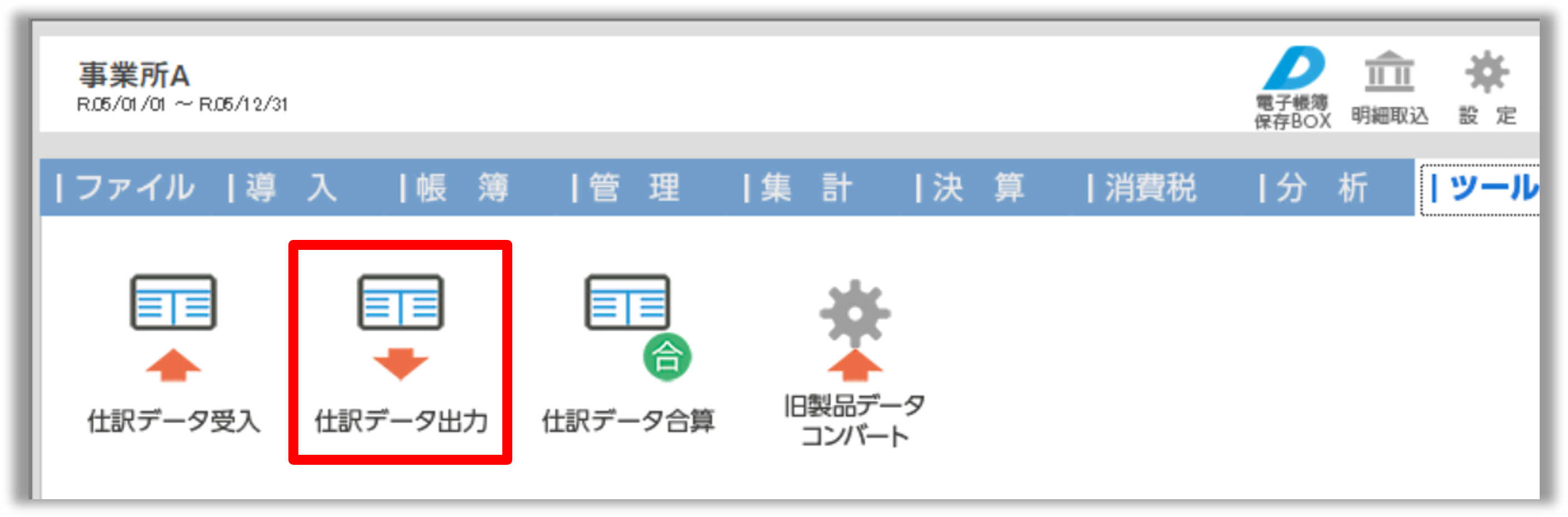
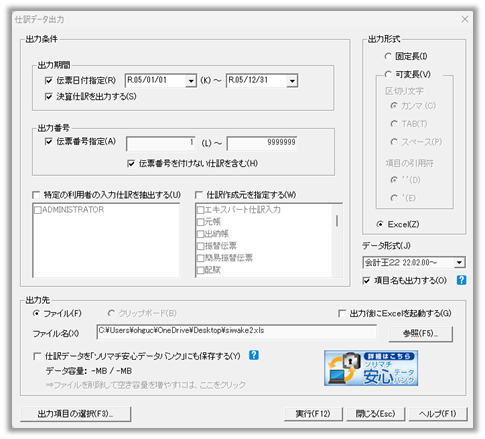
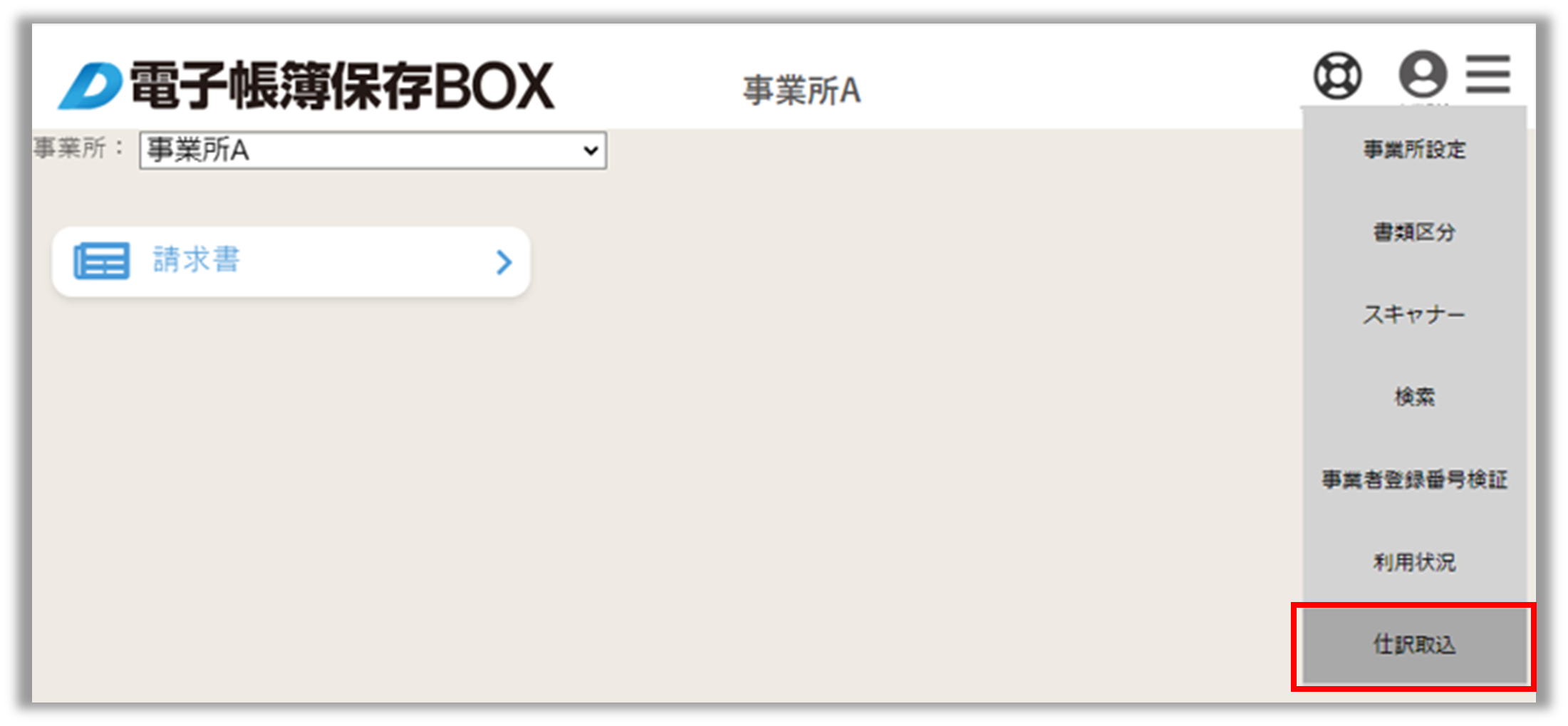
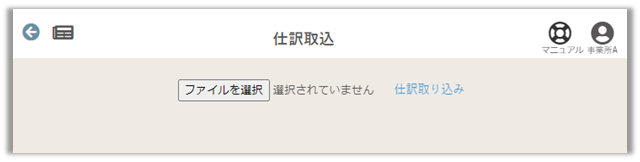
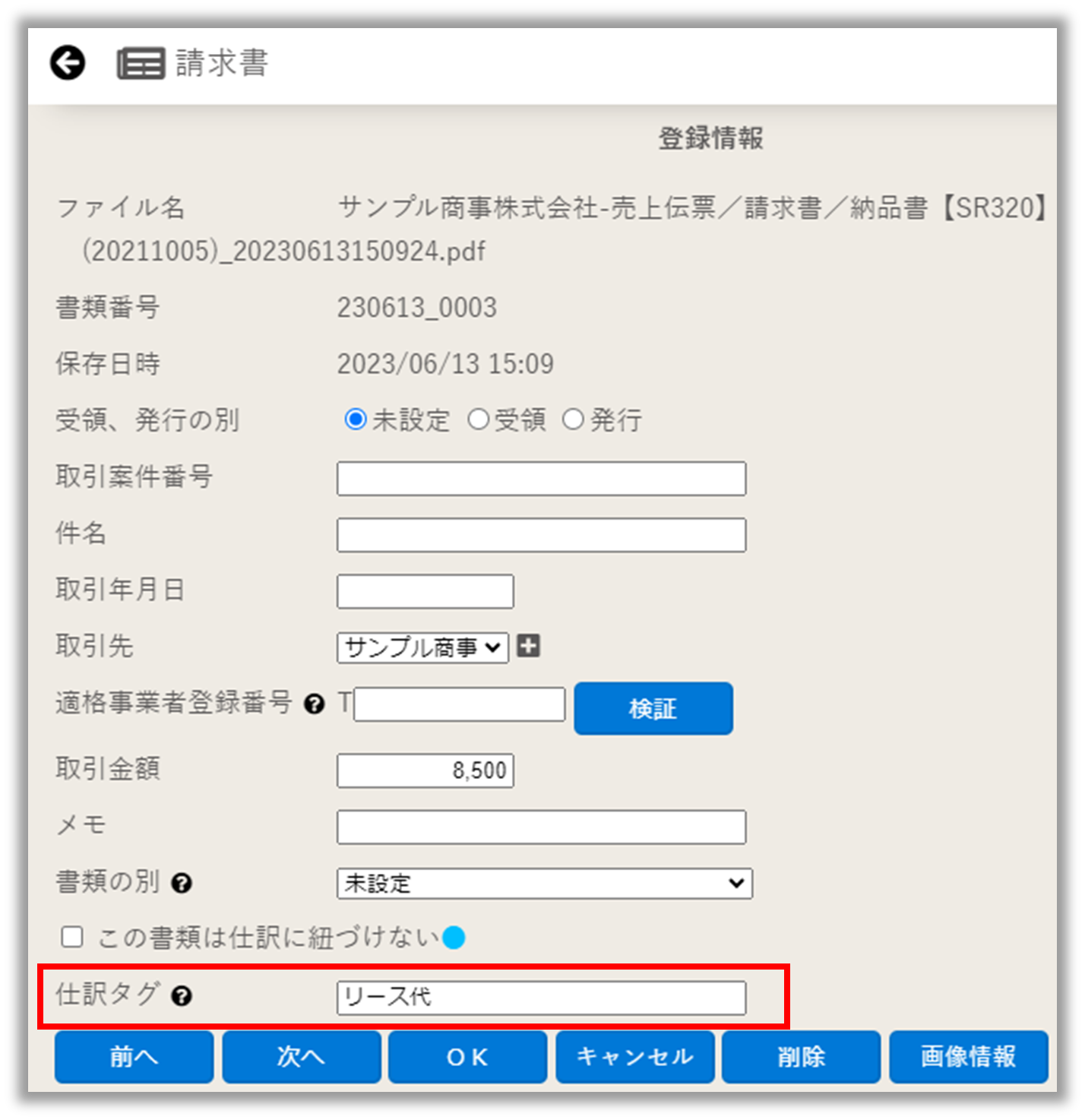
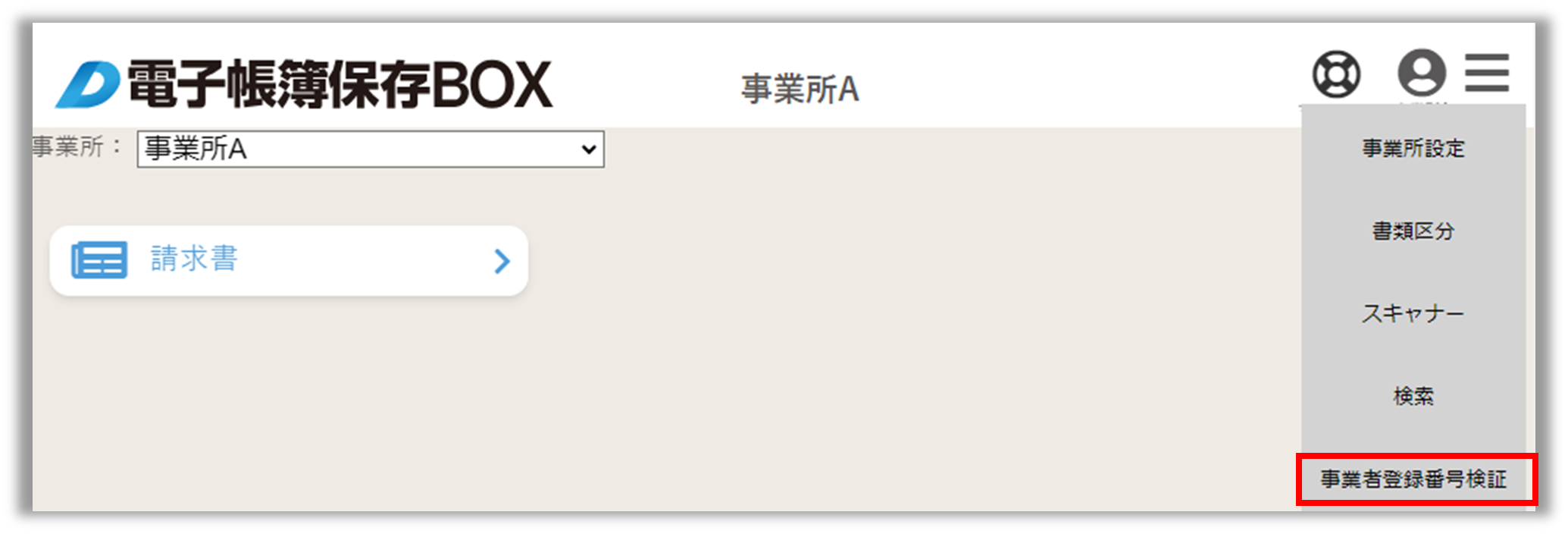
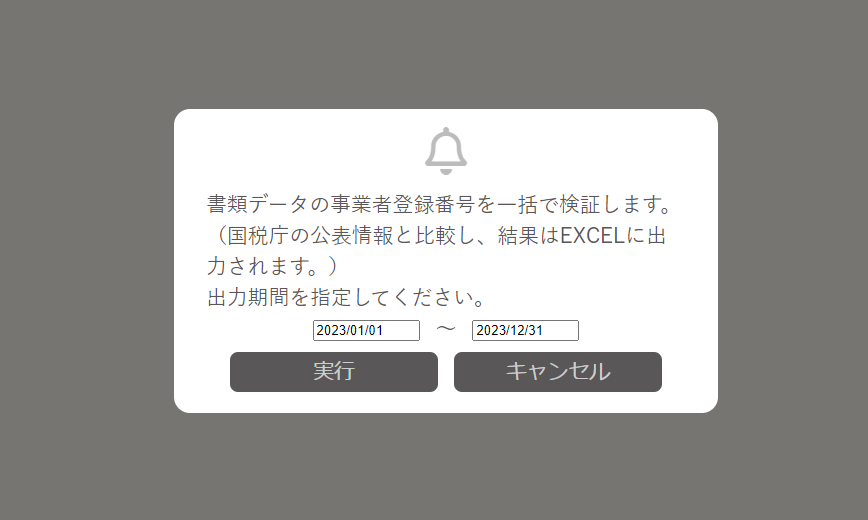
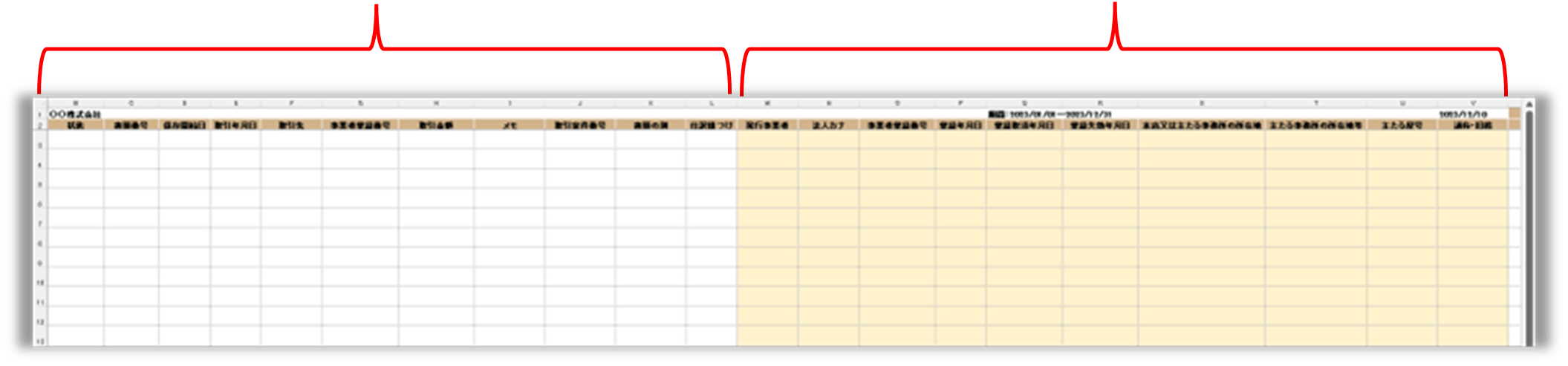
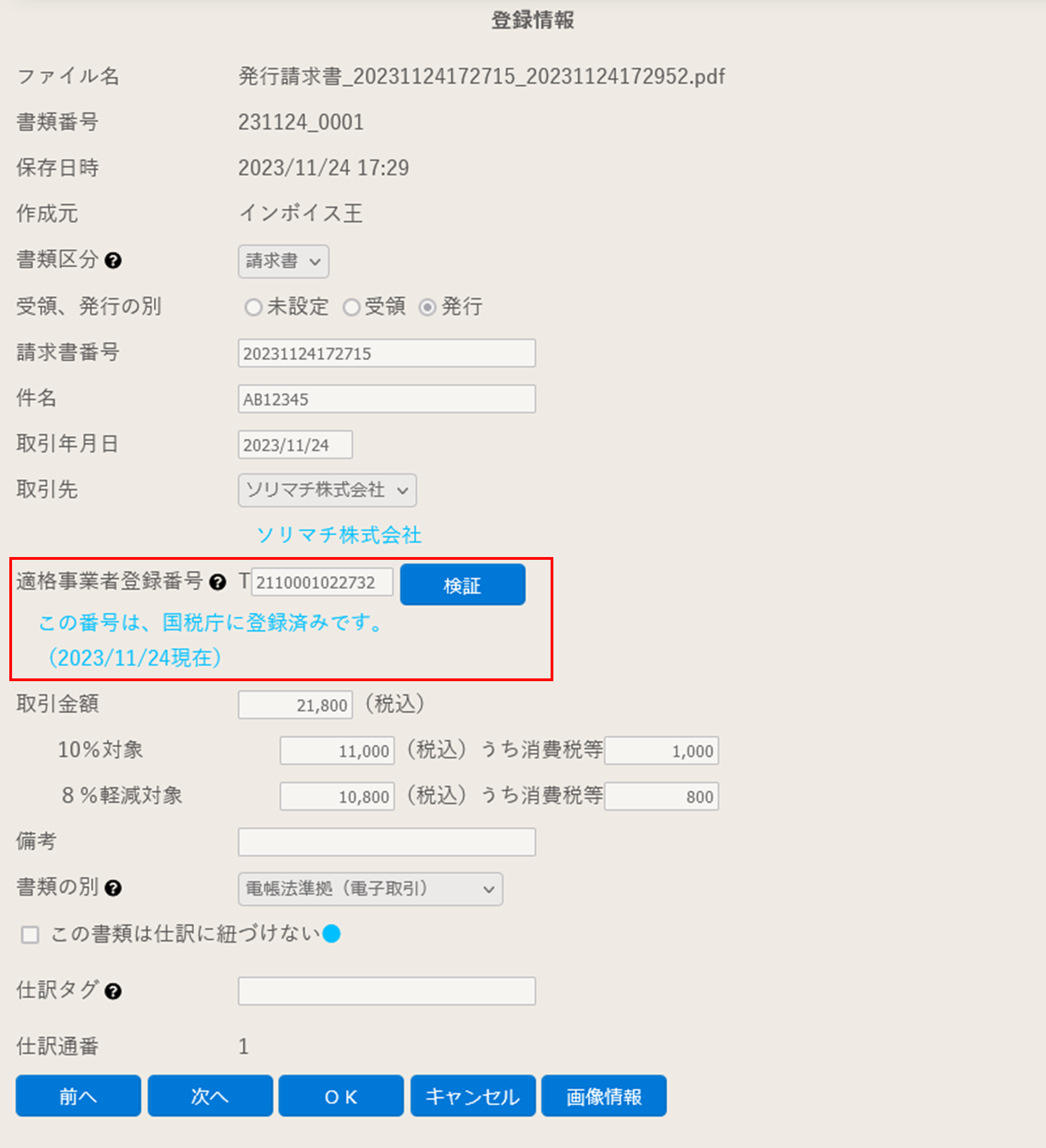

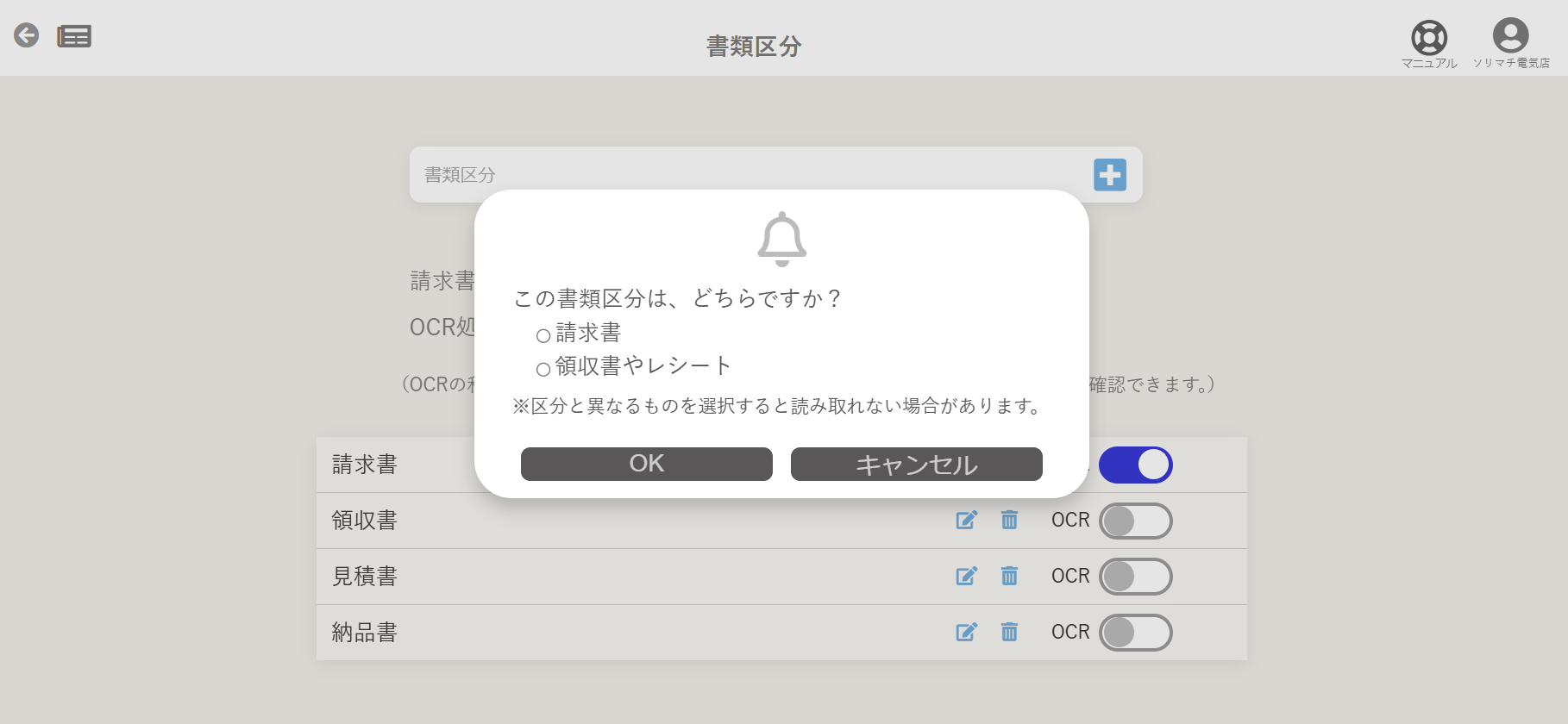
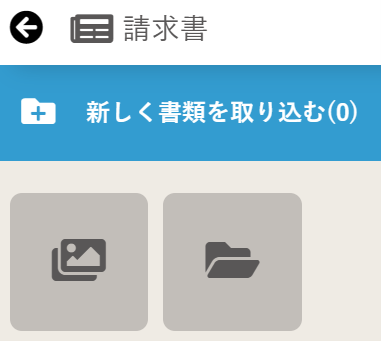
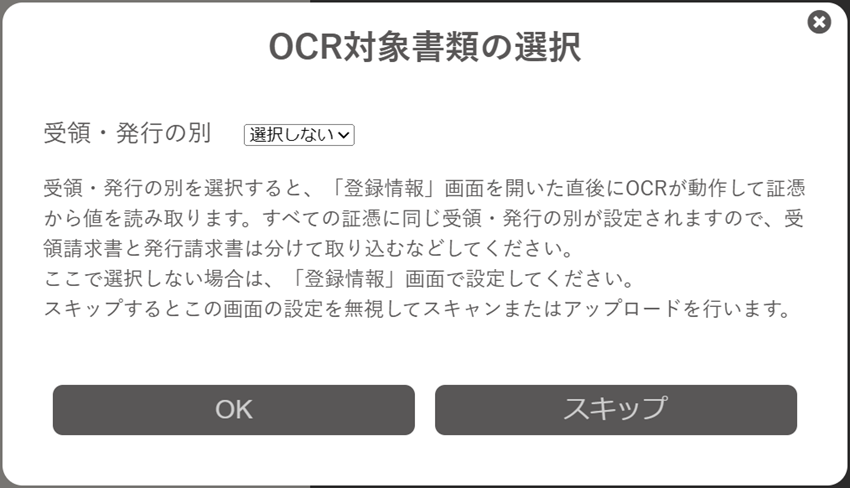
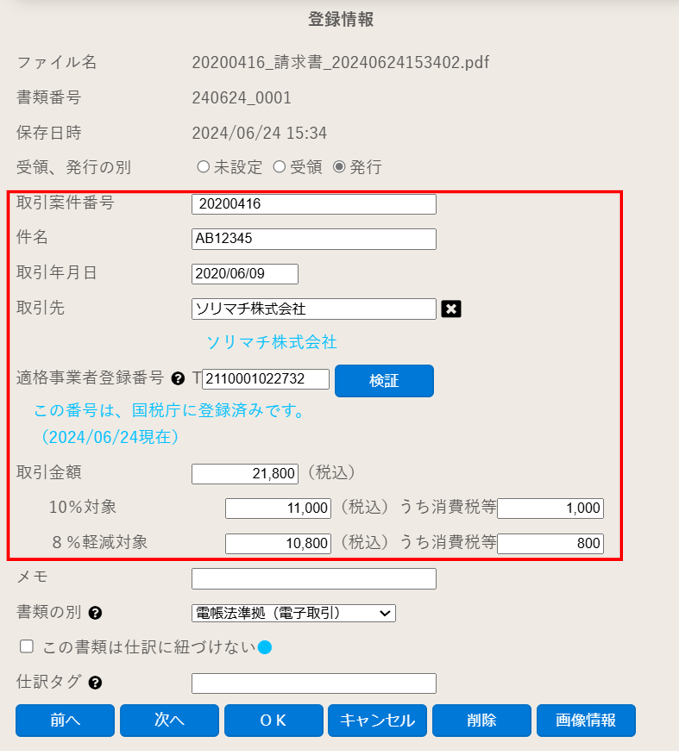
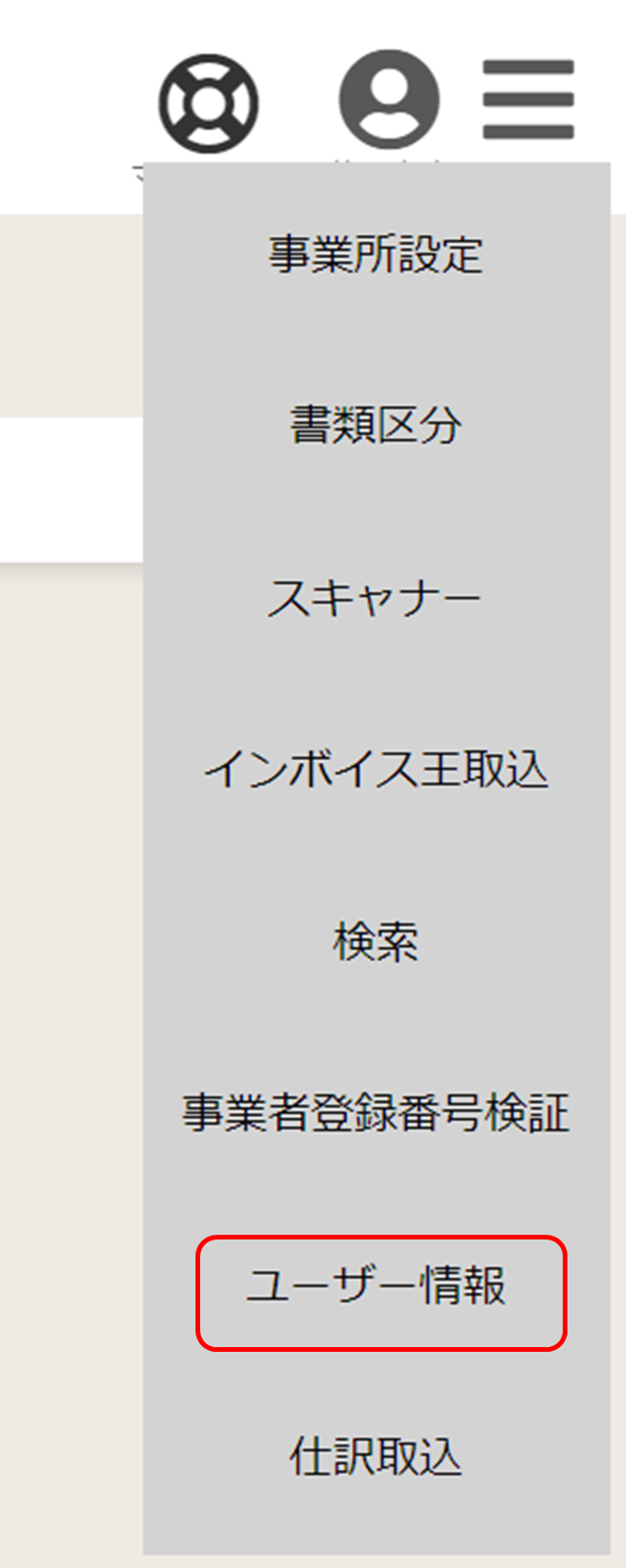
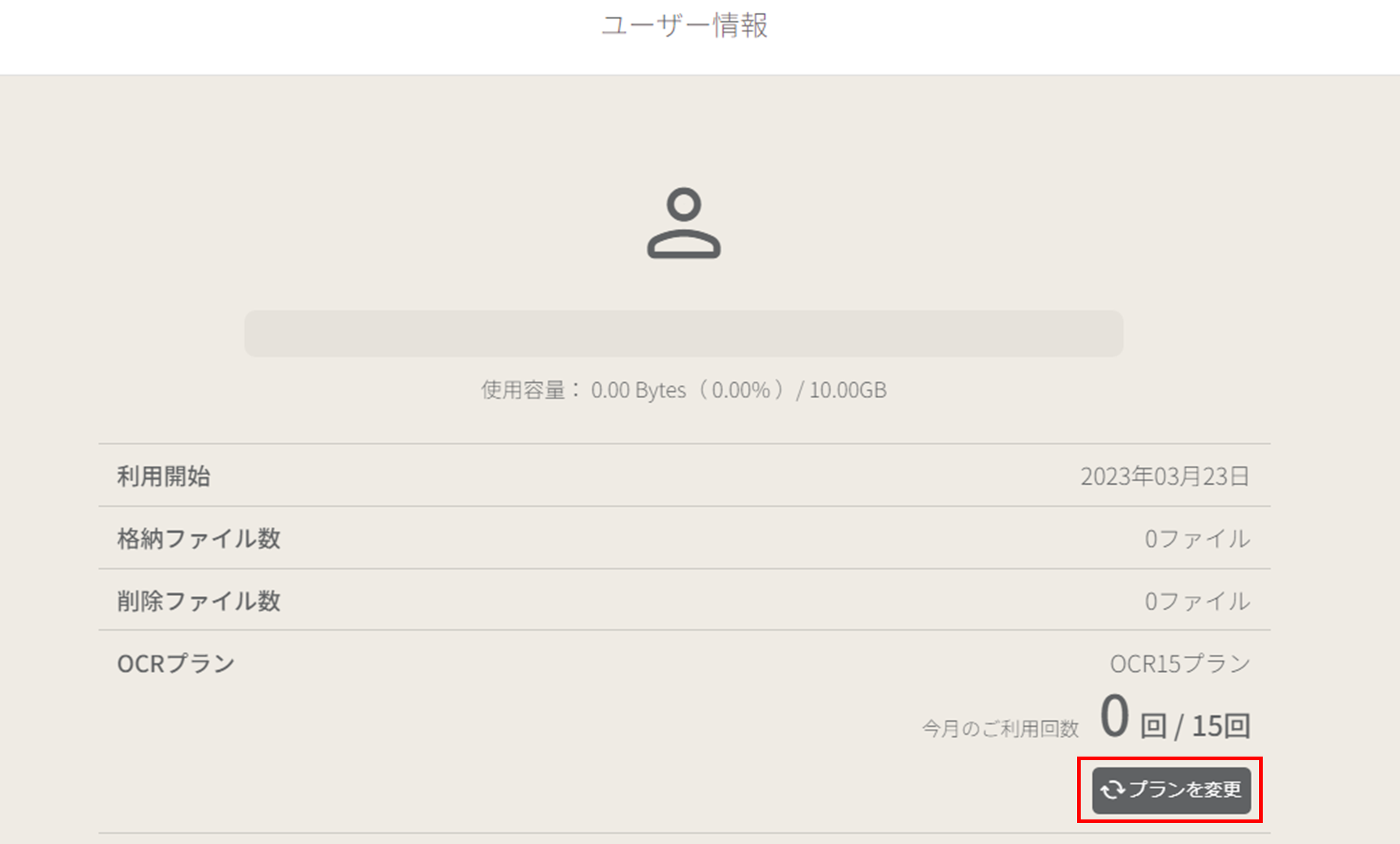
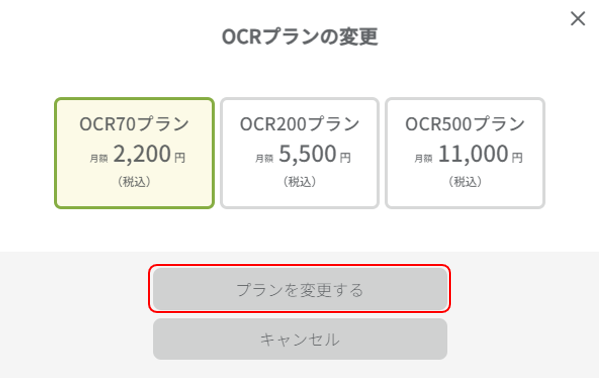
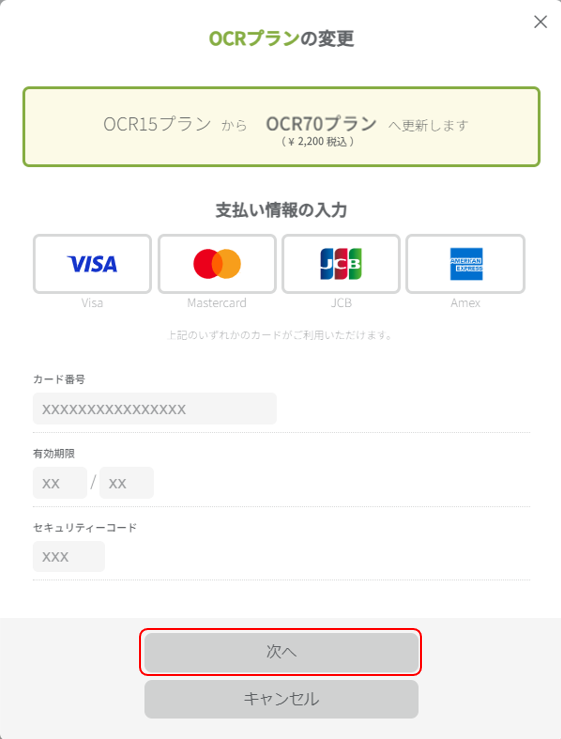
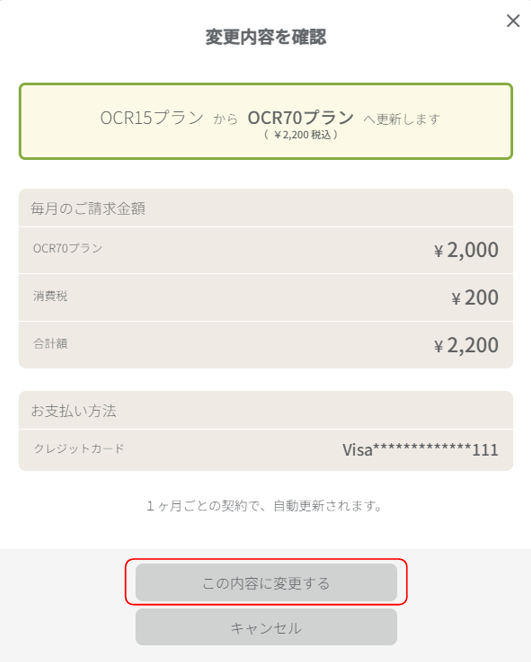
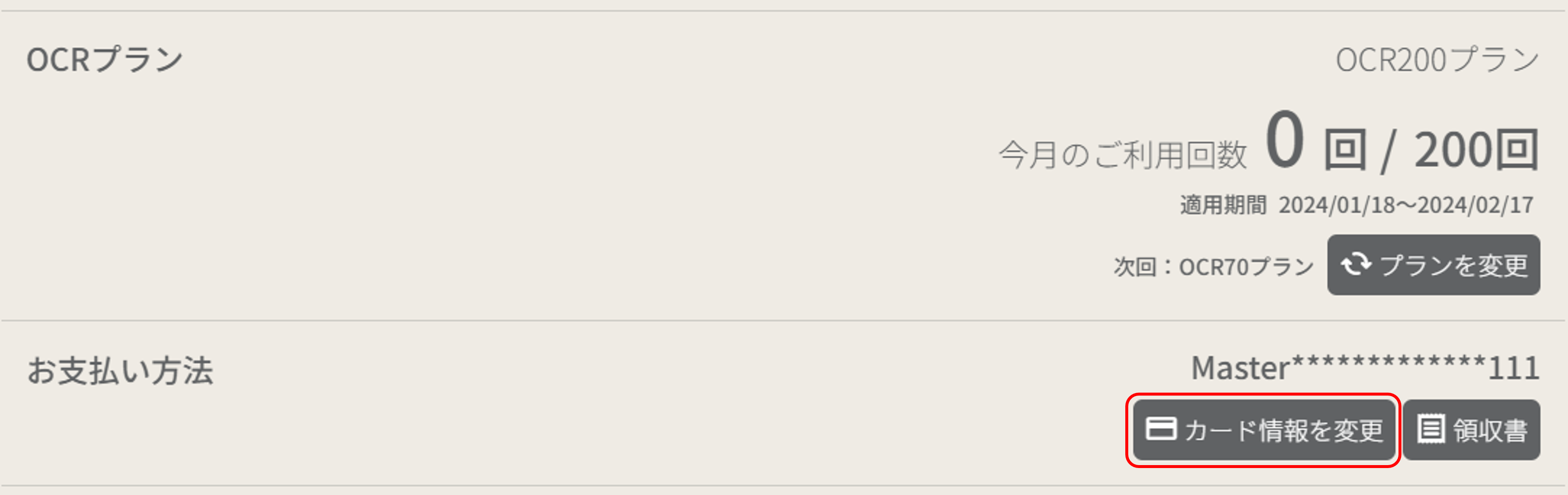
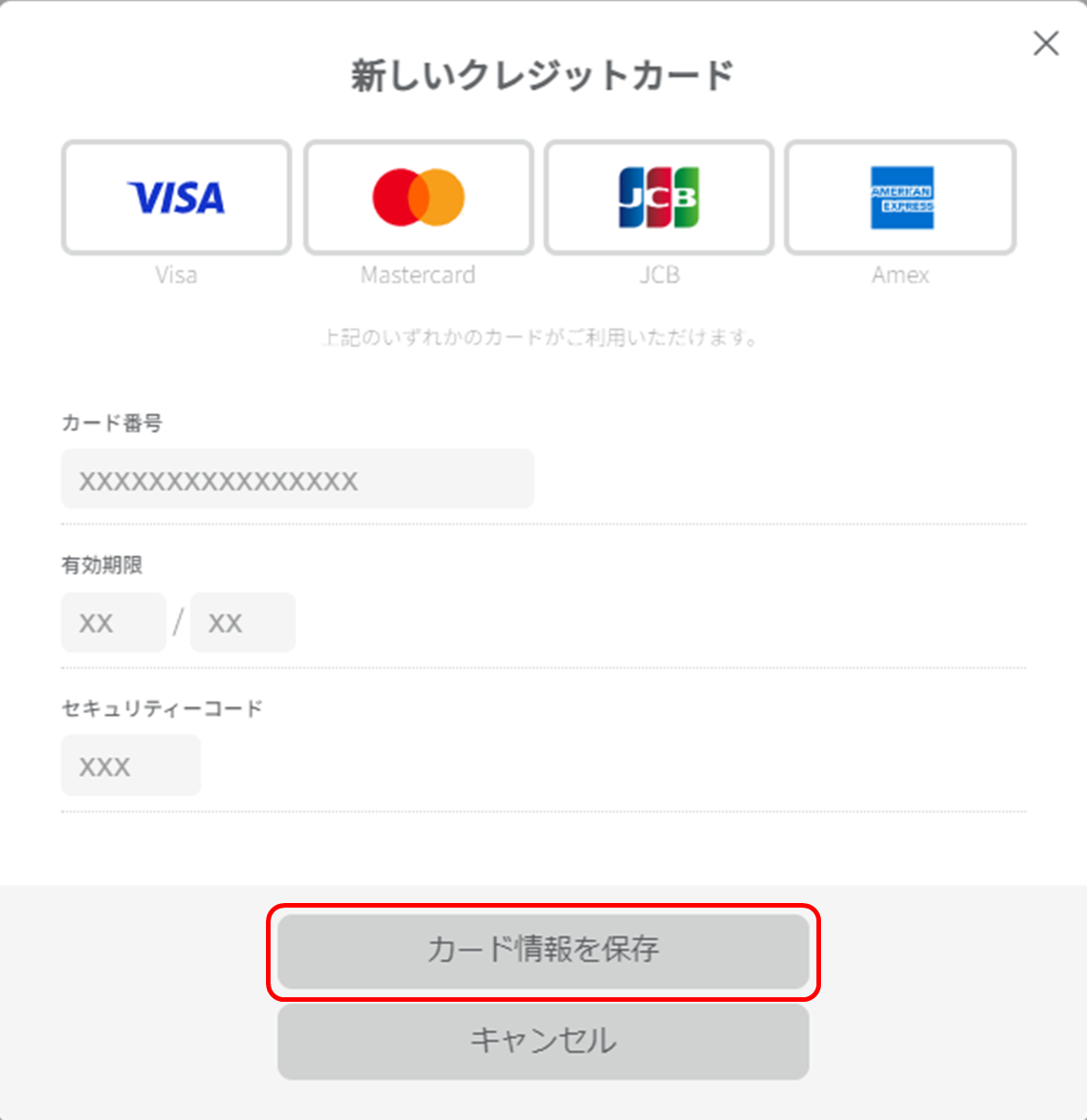
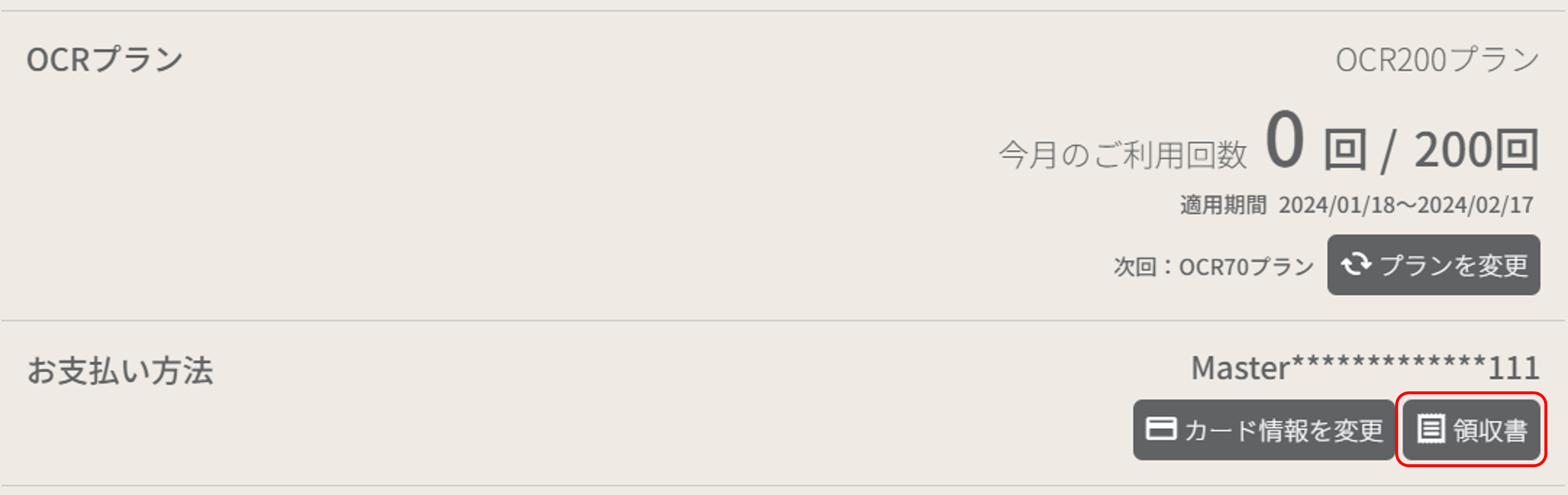
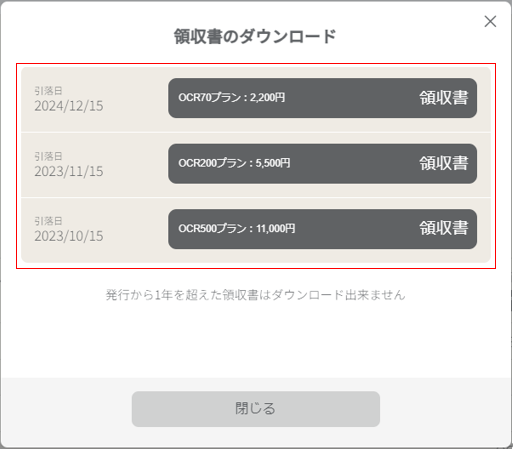
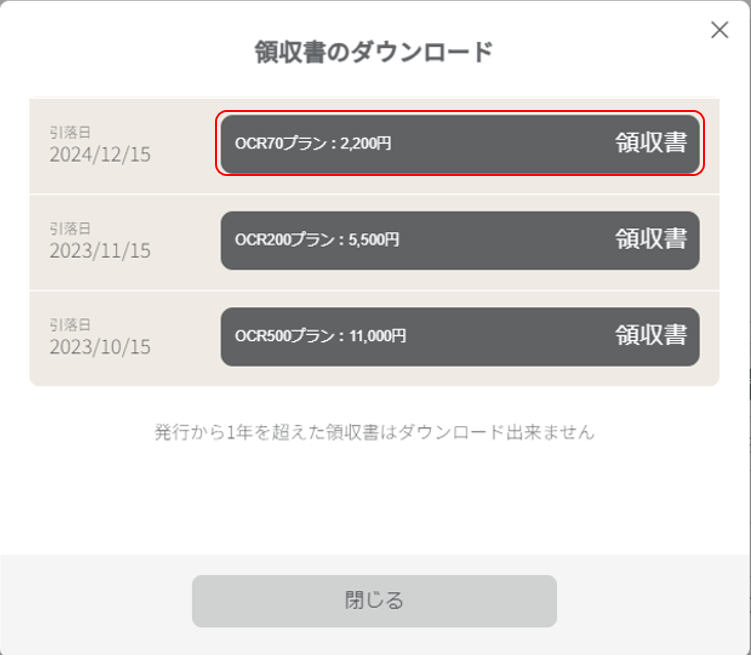
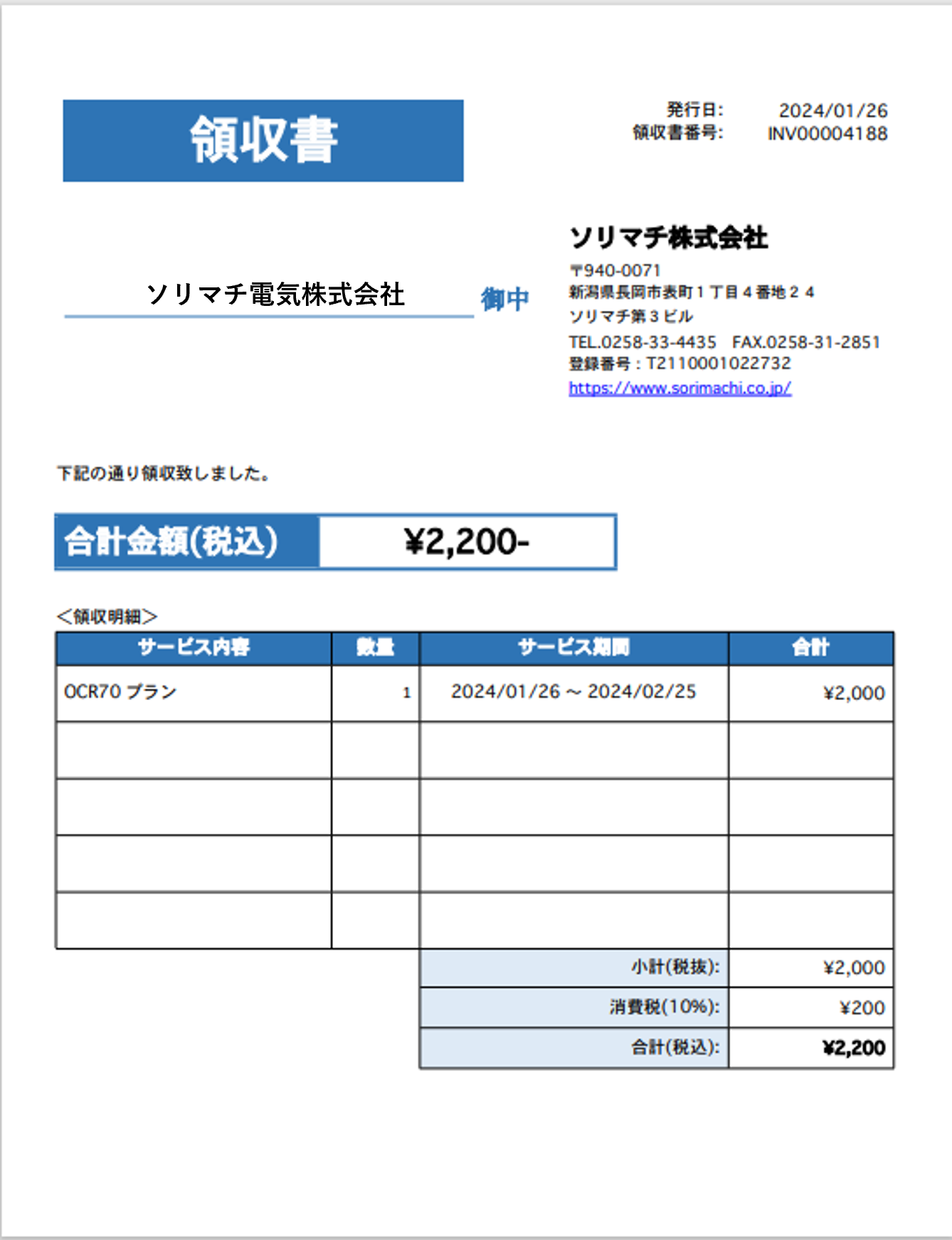
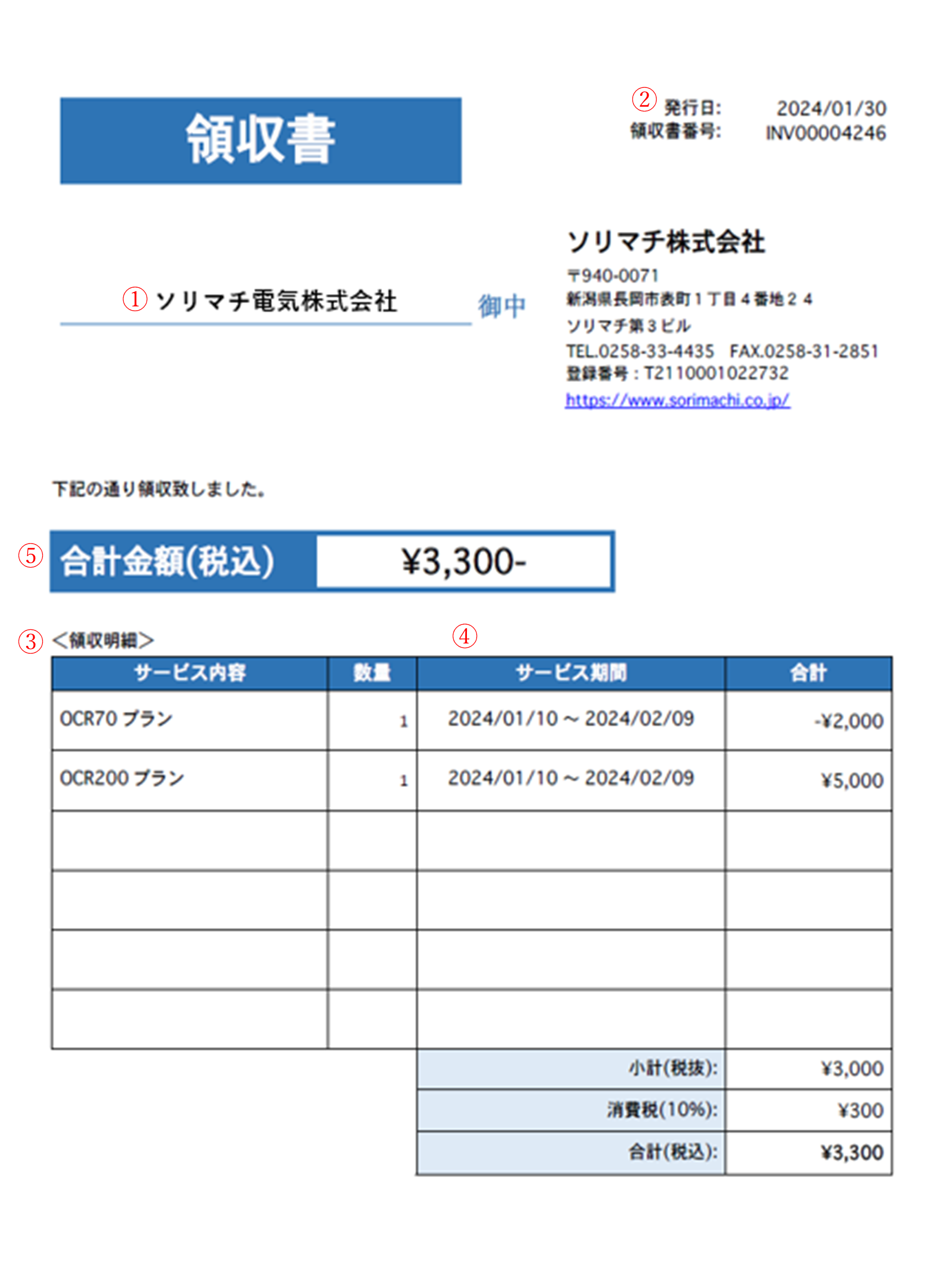
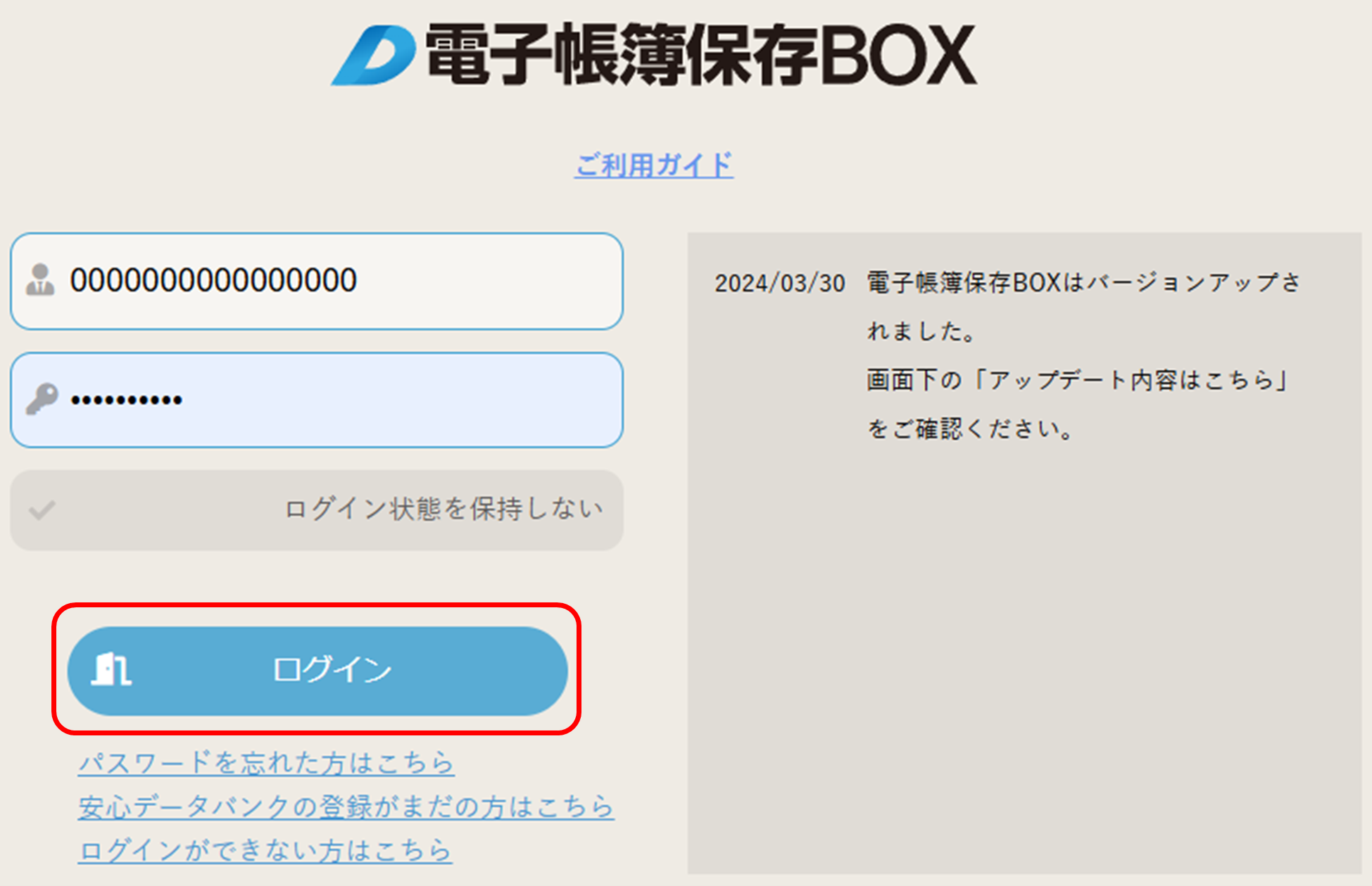

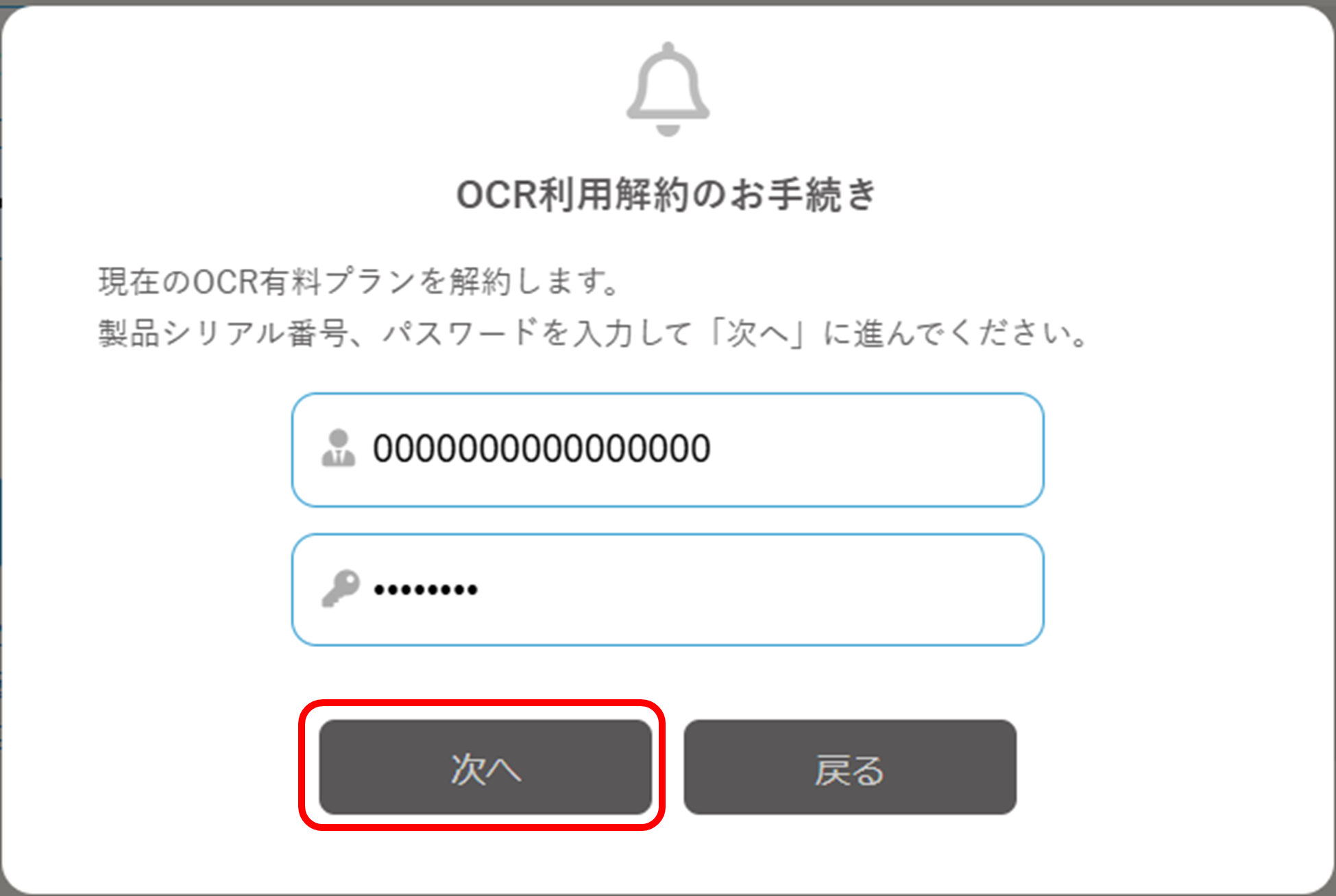
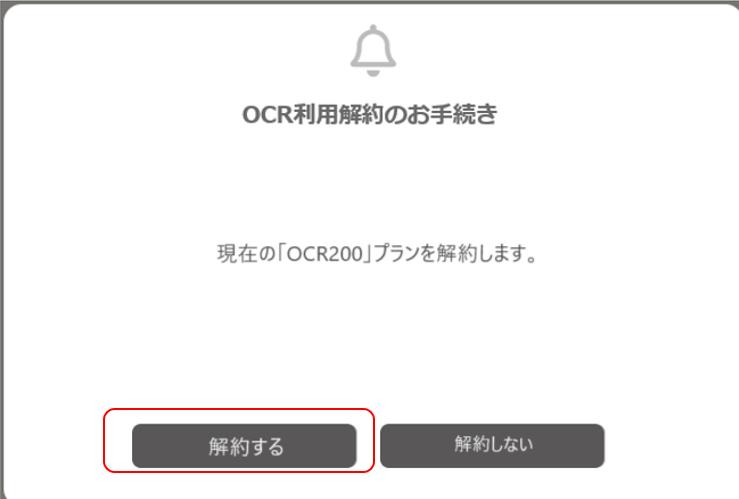
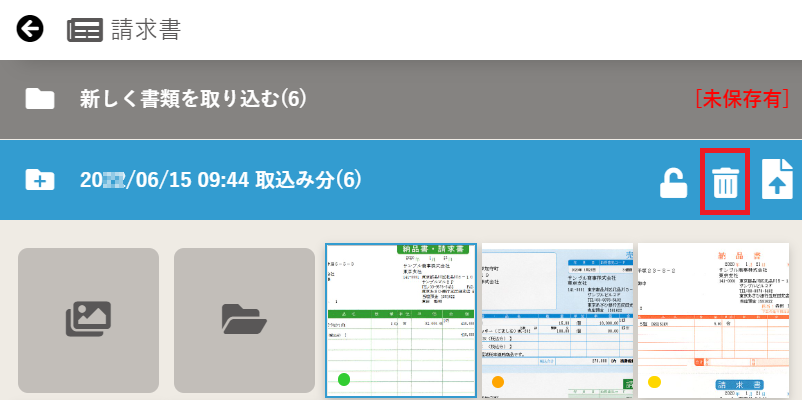


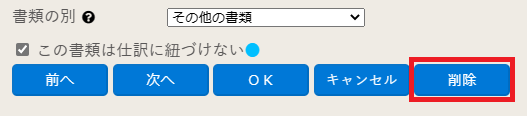
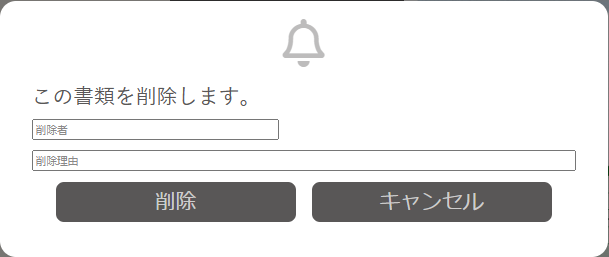
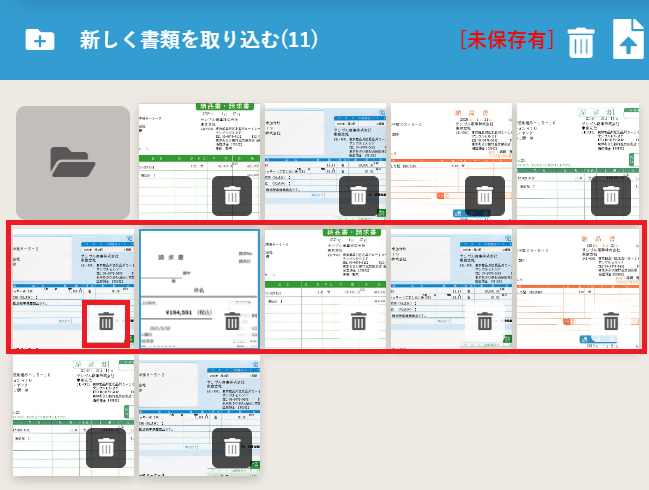
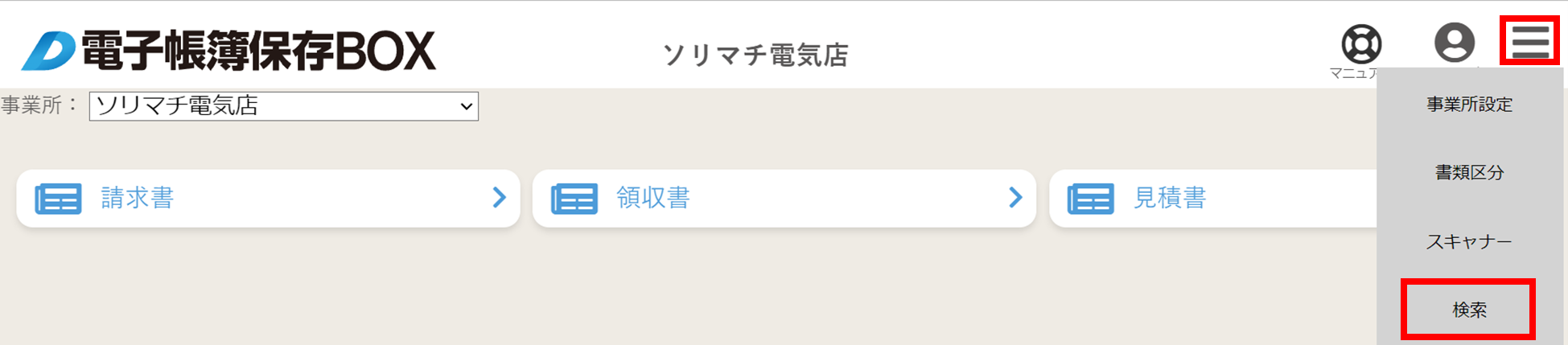
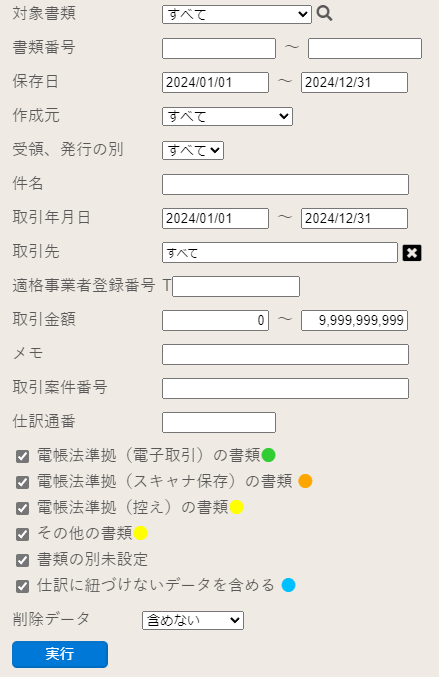
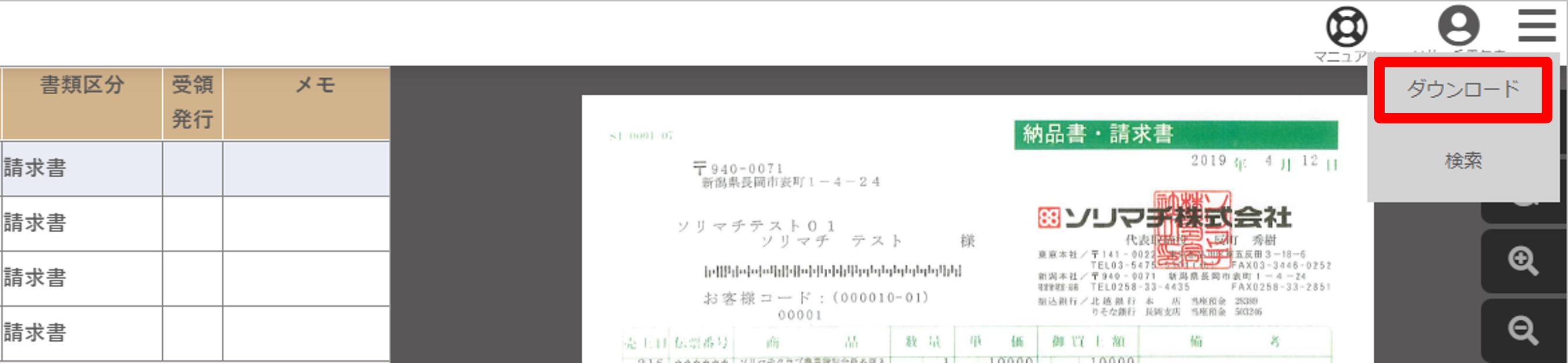
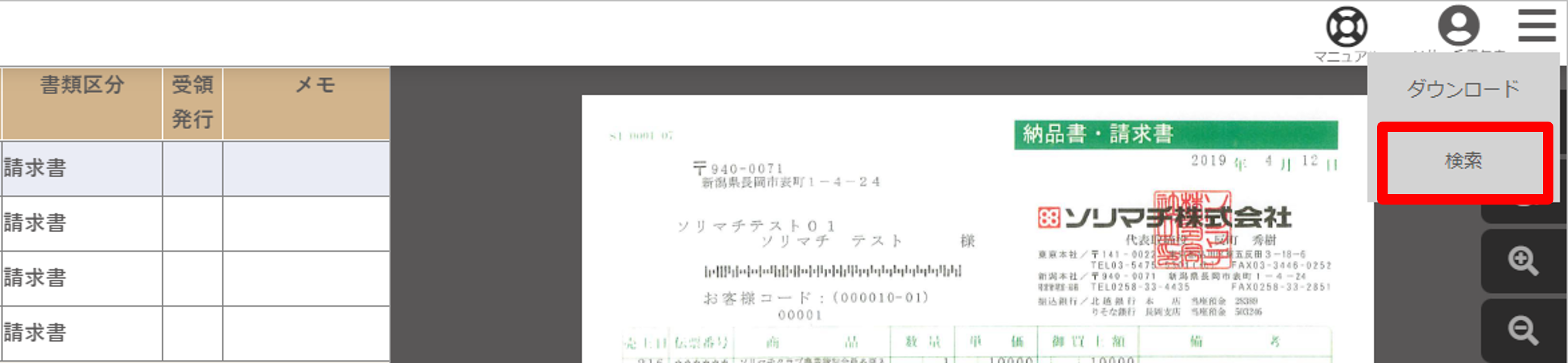

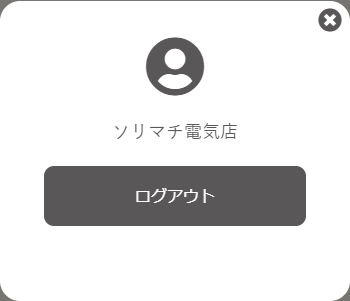
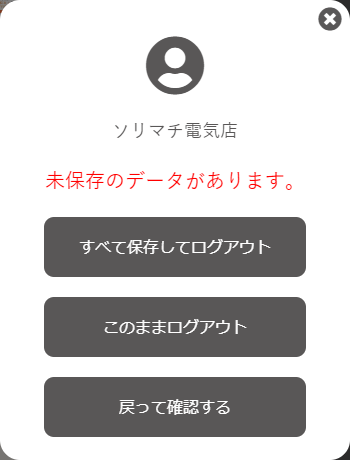 「すべて保存してログアウト」:すべての書類データについて「内容を保存」してからログアウトします。
「すべて保存してログアウト」:すべての書類データについて「内容を保存」してからログアウトします。